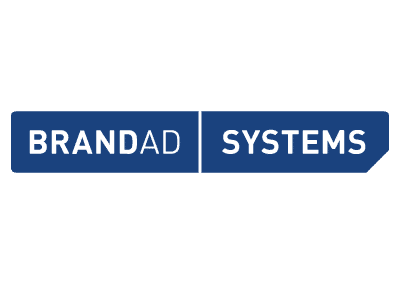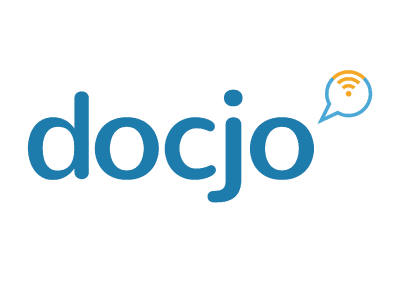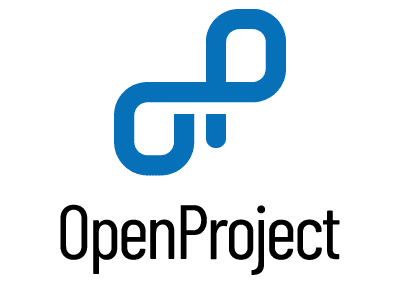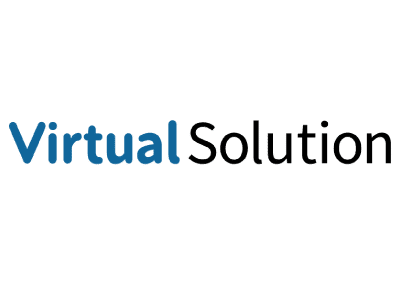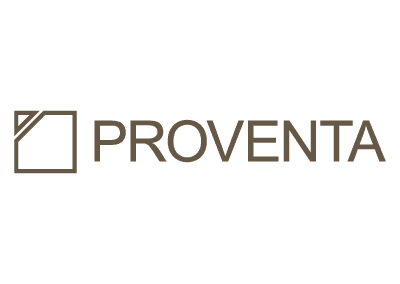Cloud Services
Your Lightweight, Deep-Impact Infrastructure as a Service.
- Pay as you go
- Premium Managed Service
- Data Sovereignty
Your Cloud: Simple to Launch. Easy to Scale.
Made for you.
Cancel at any time
Professional 8×5 Support
(24/7 if ordered)
DC Certificate: ISO 27001
Servers location: Germany
NETWAYS Cloud Services
- Billing based on actual usage
- Exclusively for B2B
- Scale on demand
Custom Made
- Need anything special?
- Get in touch with our team!
Designed with DevOps Spirit for Pioneers
Our NETWAYS Cloud Services are waiting for you! Quickly setup virtual machines (VMs), storage and networks, and dynamically adapt them to changing requirements. Automate your jobs. Maximize the potential of your cloud computing infrastructure with our two highly secure, highly available and redundantly connected data centers in Germany. Ensure GDPR-compliance while experiencing improved stability and superior performance.
Welcome to your NETWAYS Cloud Services based on OpenStack!
Hosted, managed and made with love in Germany.
New to Cloud Computing?
Get a brief overview of the basics and learn to create your own Cloud project.

“OpenStack is a powerful Cloud Computing tool with many valuable functions!
It offers more than just virtual machines. As everything can be conveniently controlled online via browser or API, you don’t even need to be on site.”
– Michael Kübler (Systems Engineer)
Our Cloud Services. For Your Success.
Easy Start & Integration
When your business grows, but your infrastructure has reached its limits: Extend it with just a few clicks in the NETWAYS Cloud web interface. Based on OpenStack, state-of-the-art and enterprise proven cloud technology.
High Availability
Be sure to rely on a highly available architecture. From the power supply unit to a fault-tolerant setup: Nothing is left to chance! All NETWAYS Cloud Services components are redundant twice and thrice. It’s stable as a rock.
Security Standards
Data security and privacy is a must for you? For us too! The NETWAYS Cloud Services are hosted in Nuremberg, Germany. Rely on GDPR compliance and know your data is safe in our two ISO-27001 certified data centers.
Premium Managed Services
Direct and without detours: With us you’ll never end up in the waiting loop of a service hotline! Talk to us on site and in person, or via chat, ticket or phone. We are happy to support you and solve your problems – anytime!
Scalability on Demand
Grown and growing projects with great demands need flexible resources. The underlying architecture of the NETWAYS Cloud Services is built for scale-out. Multipliable a thousand times. No limits for your success.
Fair Partnership & Pricing
We value fairness and transparency. No licenses, no vendor lock-in, hourly billing, transparent breakdown. Made for consciously chosen, reliable partnerships and communication at eye-level.
“NETWAYS Cloud Services are extremely flexible and scalable. This is perfect for us because it allows us to react quickly when we need resources for projects and new services.”
Frank Siebert, CEO, Trinuts GmbH
Do IT Yourself vs. All-Round
There is more than one single way to use the NETWAYS Cloud Services. You want to focus on your core business and hand over the setup and management of your IT to us? With our MyEngineer you get premium managed services! You prefer the path of Infrastructure as Code? Use your modern DevOps tools to manage all your resources yourself. Either way: We are the right fit for you. Learn why.
Premium Managed Services
Release
Wether it is e-commerce, content or data management system or production pipeline: A deep understanding of your core business and all necessary applications and services is always important to us. Together we make your IT a great fit! Just contact us and we will discuss where we can take over responsibility to release you from anything that hinders you to make a go.
Evolve
Outsource the management of your IT and concentrate on your core competence. Our MyEngineer takes care of your setup and optimizes processes in close cooperation with you to boost your business with better performance and stability. MyEngineer is at your side to support you anytime. Your success is in good hands.
Relax
Focus on your business. We take care of the rest. Optional MyEngineer services include 24/7 monitoring, customized backups, regular updates of all systems and applications and much more. Highest industry standards are not optional. They are the foundation for our services. No need for own data centers. Short on manpower? We got your back!
Public Cloud Flexibility
Build
Bring your ideas to reality and benefit from our public cloud environment. All NETWAYS Cloud components together form a flexible, state-of-the-art open source stack with open standards. Define the dimensions of the environments you need based on your specific projects. Quick start, short delivery: Go and play! Infrastructure no longer limits your creativity.
Deploy
The NETWAYS Cloud is particularly suitable for developers and software engineers. Use your favourite config management and dev tools and deploy your app in minutes. APIs for all parts of your Infrastructure as a Service make it easy to automate processes and integrate it with other projects. Speak to your cloud in code! Access as you like it.
Grow
Start small and grow your applications whenever needed. Our Infrastructure as a Service makes your IT more flexible in terms of scaling. Scale horizontally in all respects. Your NETWAYS Cloud is designed for scale-out and can grow almost endlessly, as the most common reasons for limitations are eliminated. We can multiply our setup a thousand times. How far do you want to go?
Quick Start in 3 Easy Steps
Login or Create Account
Start your NETWAYS Cloud
Kick-off your Cloud Project
Meet the MyEngineers
You want an expert at your side for the optimal flow with your IT? Our MyEngineer is your personal architecture consultant! Always there with help and assistance. Powered by passion.

Justin Lamp

Achim Ledermüller

Stefan Gundel

Martin Schuster
Customers Who Trust Us
The trust of our customers makes us very proud!
With many we are connected by many years of partnership and often friendship. Learn more about our Case-Studies.
FAQ
What are the benefits of NETWAYS Cloud Services?
Your benefits of our NETWAYS Cloud Services range from redundant, highly available components and highest security standards to an architecture based on OpenStack that is designed for scale-out, to fair and transparent pricing and our exclusive Premium Managed Services.
What is Managed OpenStack?
Our NETWAYS Cloud Services offering is essentially a Managed OpenStack environment. We’ve developed an OpenStack tutorial series that gives you a step-by-step introduction to OpenStack and the benefits of our Managed Services. Take a look!
What does the NETWAYS Cloud cost?
Our prices are based on your actual usage. Starting at 0.55 € per day you can use our cloud services. You can find the exact billing details for individual resources on our Pricing-page.
How can I use the NETWAYS Cloud Services?
First of all, create a free NWS account. Then start your OpenStack and log in again – with different credentials, which you can find in the Access tab. Now you are ready to start your first virtual machine (VM). You can find detailed instructions on how to do this in our tutorial “OpenStack made easy – starting a project and creating your first machine” by Georg.
How secure is the NETWAYS Cloud?
Data protection and security are very much important to us. Your data is stored in our ISO-27001 certified and highly secure data centers in Nuremberg. A redundant, distributed setup with different zones guarantees high availability.
Who can I contact if I have any problems?
If you have any questions or problems regarding our cloud services, you can contact our support service and your personal MyEngineer at any time. Without hotline or queue we are there for you. 24/7 – if you like!
How long is the contract period?
There is no contract period for our cloud services.

Contact Us!
You have any requests or questions, or just want to say ‘hi’? Get in touch with us! We are happy to hear from you! Send us a message and we’ll see you in a bit!