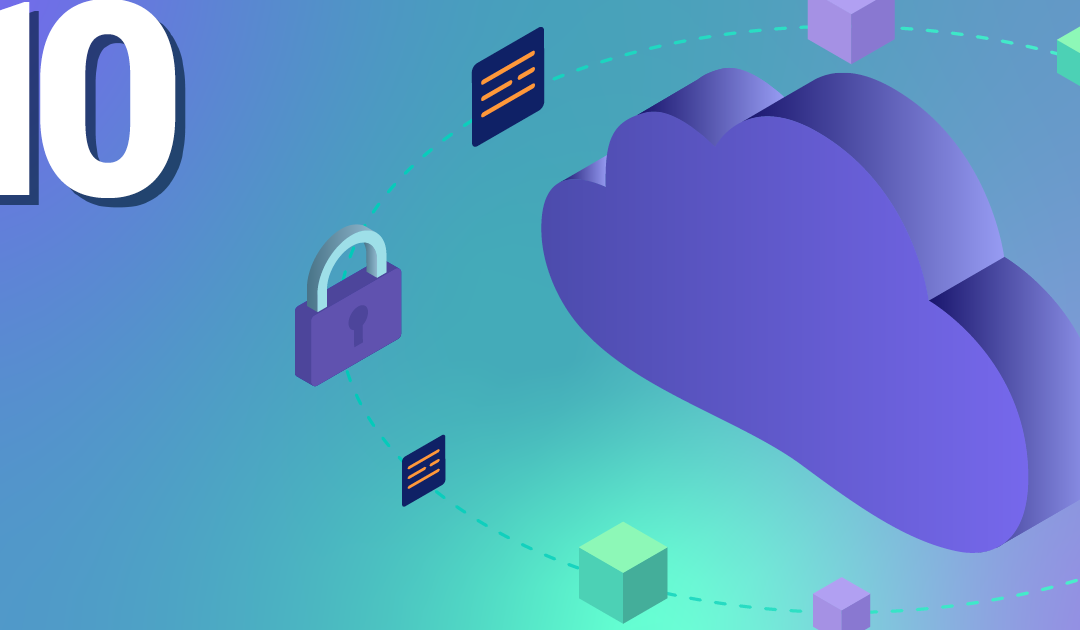
von Andrew Constant | Okt 17, 2023 | OpenStack, Tutorial
Alle paar Jahre bringt Ubuntu eine neue LTS-Version seines Betriebssystems heraus, und mit ihr kommt ein Bündel neuer Anwendungen und Abhängigkeiten. Dies kann sowohl aufregend als auch eine Herausforderung für Systemadministratoren sein, die dafür sorgen müssen, dass nach einem Upgrade alles funktioniert. Eine der aktualisierten Funktionen in Ubuntu 22.04 ist der Übergang von PHP7.x zu PHP8.x. Dies bringt einen Leistungsschub, tolle neue Funktionen und eine längere Unterstützung. Um Dir den Umstieg zu erleichtern, gehen wir die Schritte durch, die erforderlich sind, um deinen Ubuntu-Server auf 22.04 und deine Nextcloud auf Version 26 mit PHP8.x zu aktualisieren. Und los gehts!
Vorbereitung
Bevor wir irgendwelche irreversiblen Änderungen vornehmen, sollten wir unser System vorbereiten, damit wir eine gute Basis haben, auf die wir zurückgreifen können, falls irgendetwas schief gehen sollte (das wird nicht der Fall sein, aber man weiß ja nie). Wir beginnen damit, dass wir sicherstellen, dass unser aktueller Server auf dem neuesten Stand ist und alle Pakete installiert sind.
sudo apt update
sudo apt upgrade
sudo apt autoremove
Hier wäre ein sehr guter Zeitpunkt, um ein Backup oder einen Snapshot deines Servers zu erstellen, da wir noch ein aktuelles, funktionierendes System haben. Sollte etwas passieren oder solltest Du einen Fehler machen, kannst Du jederzeit zu diesem Punkt der Datenwiederherstellung zurückkehren und neu beginnen. Außerdem solltest Du in Erwägung ziehen, Port 1022 für später zuzulassen, da Du diesen Prozess wahrscheinlich über SSH durchführen wirst. Nur als Randbemerkung: Wir übernehmen keine Verantwortung für verlorene Daten, daher empfehlen wir Dir dringend, ein Backup zu erstellen, von dem Du deine Datenwiederherstellen kannst, falls die Dinge schiefgehen. Im nächsten Schritt notieren wir uns die PHP-Module, die wir derzeit auf dem Server installiert haben. Diese benötigen wir, um später die entsprechenden Versionen zu installieren. Kleiner Tipp: Um php-json brauchst Du Dich nicht zu kümmern, da es bereits in PHP8 enthalten ist. Als erstes werden wir die aktuellen Module auflisten, die wir auf unserer aktuellen PHP-Version haben. Dies kannst Du mit den folgenden zwei Befehlen tun:
php -m
dpkg --get-selections | grep php
php -m
[PHP Modules]
apc
apcu
bcmath
calendar
Core
ctype
curl
date
dom
exif
…
Dies sind alle Module, die sich derzeit auf dem System befinden, und es ist eine gute Idee, diese Liste zu speichern, um später die richtigen Module installieren zu können. Wenn Du alle Module schon einmal manuell mit der älteren Version installiert hast, kannst Du diesen Befehl kopieren und nur die Versionsnummer ersetzen. Kopieren diesen in deinem Lieblingseditor und verwende die Funktion „Suchen und Ersetzen“, um „7.4“ zu finden und durch „8.1“ zu ersetzen. Dies kann bei zukünftigen Versionen wiederholt werden und erspart Dir Zeit, es jedes Mal abzutippen. Da wir nun wissen, welche Module wir für später installieren wollen, können wir uns nun dem Upgrade widmen.
Dist-Upgrade
Jetzt kommt der spaßige Teil, wir bereiten das Upgrade unserer Distribution auf die nächste Version vor, aber zuerst müssen wir ein paar Dinge bestätigen. Wir müssen sicherstellen, dass wir herausfinden, auf welcher Version der Distribution wir uns gerade befinden, damit wir keine Version übersprungen haben. Wenn Du aus irgendeinem Grund noch auf Ubuntu 18.04 bist, musst Du zuerst auf 20.04 aktualisieren, bevor Du auf 22.04 wechselst. Prüfen wir zunächst unsere Distribution:
lsb_release -a
No LSB modules are available.
Distributor ID: Ubuntu
Description: Ubuntu 20.04.6 LTS
Release: 20.04
Codename: focal
Sehr gut, das ist unsere aktuelle Version und wir können direkt zum nächsten Schritt übergehen und das Upgrade starten. Bitte beachte, dass Du zwischendurch einen Kaffee trinken solltest, da ein Dist-Upgrade je nach System einige Zeit in Anspruch nimmt. Um den Prozess zu starten, geben wir diesen Befehl ein, der den Assistenten startet:
sudo do-release-upgrade
Dabei wird Dir eine Reihe von Fragen zum Prozess gestellt, die wir jetzt durchgehen werden. 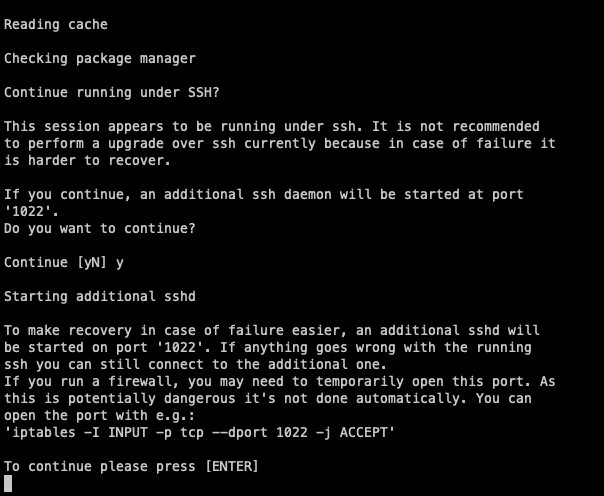 Da wir dies wahrscheinlich über SSH machen werden, wird der Assistent Dich fragen, ob Du einen Daemon auf Port 1022 laufen lassen willst, falls während des Prozesses etwas abstürzt. Akzeptiere diese Frage immer mit ja, da Du dann die Instanz über diesen Port wiederherstellen und den Prozess fortsetzen kannst. Vergewissere Dich, dass dieser Port auf deinem Rechner oder deiner Firewall frei ist, falls Du dies nicht bereits getan haben. Danach drückst Du einfach die Eingabetaste, um fortzufahren.
Da wir dies wahrscheinlich über SSH machen werden, wird der Assistent Dich fragen, ob Du einen Daemon auf Port 1022 laufen lassen willst, falls während des Prozesses etwas abstürzt. Akzeptiere diese Frage immer mit ja, da Du dann die Instanz über diesen Port wiederherstellen und den Prozess fortsetzen kannst. Vergewissere Dich, dass dieser Port auf deinem Rechner oder deiner Firewall frei ist, falls Du dies nicht bereits getan haben. Danach drückst Du einfach die Eingabetaste, um fortzufahren. 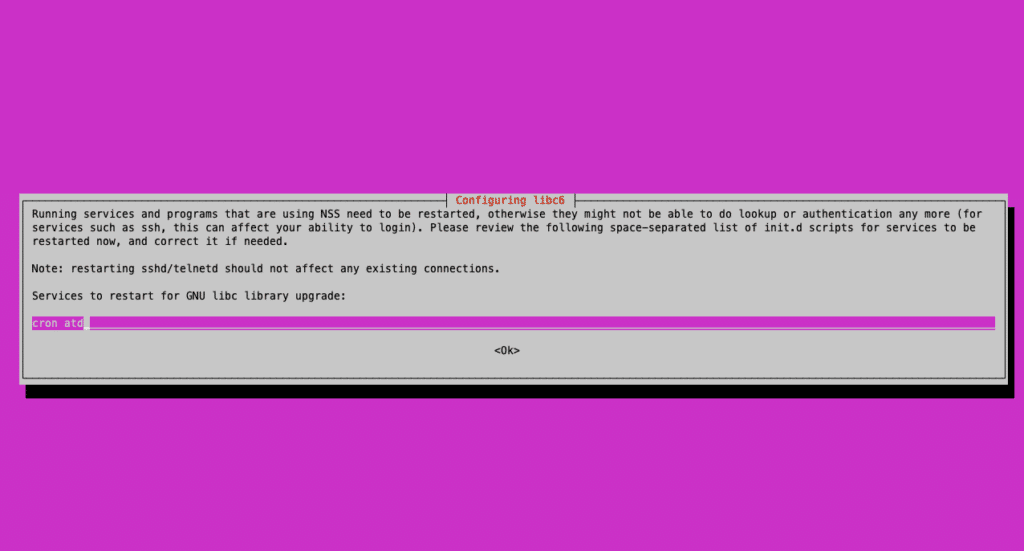

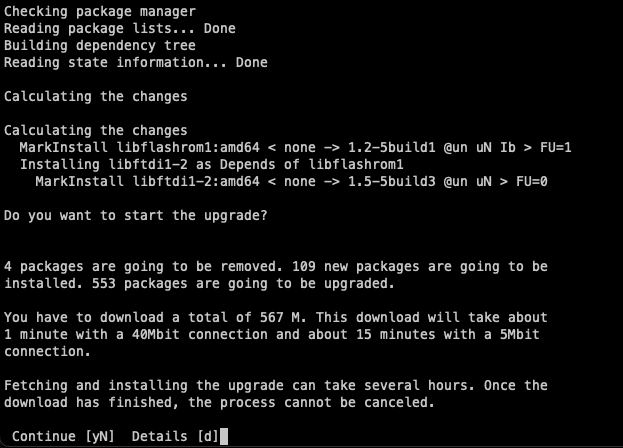 In den nächsten Schritten wirst Du aufgefordert, die Installation aller neuen Pakete für die neue Distribution zu bestätigen. Natürlich wollen wir damit fortfahren, also stimmst Du einfach auch den nächsten beiden Bildschirmen zu. Der erste fragt, ob Neustarts erlaubt sind. Falls Du ein Dist-Upgrade durchführen, ist dein Server ohnehin nicht erreichbar. Es ist also irrelevant, ob Du neu startest oder nicht, drücke einfach die Eingabetaste, um den Prozess fortzusetzen.
In den nächsten Schritten wirst Du aufgefordert, die Installation aller neuen Pakete für die neue Distribution zu bestätigen. Natürlich wollen wir damit fortfahren, also stimmst Du einfach auch den nächsten beiden Bildschirmen zu. Der erste fragt, ob Neustarts erlaubt sind. Falls Du ein Dist-Upgrade durchführen, ist dein Server ohnehin nicht erreichbar. Es ist also irrelevant, ob Du neu startest oder nicht, drücke einfach die Eingabetaste, um den Prozess fortzusetzen.
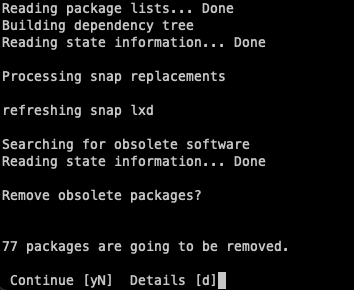
Bei der folgenden Frage wirst Du gefragt, ob Du veraltete Pakete, die von dem Upgrade übrig geblieben sind, entfernen möchtest. Du kannst diese einfach loswerden, da sie nur Platz wegnehmen.
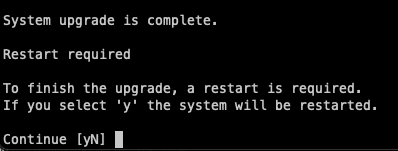
Abschließend wirst Du aufgefordert, dein System neu zu starten. Es ist immer eine gute Idee, das gleich zu tun, da es nur eine Minute dauert. Jetzt hat dein Server die neueste Version von Ubuntu und ist bereit, für PHP konfiguriert zu werden.
PHP konfigurieren
Wir sind nun bereit, unser PHP für die Version 8.1 einzurichten. Der Grund, warum wir zuerst 8.1 verwenden, ist, dass Nextcloud Version 25 nicht mit höheren Versionen kompatibel ist. Falls du direkt zu 8.2 wechseln, wird deine Nextcloud nicht wie vorgesehen funktionieren. Wenn Du ein Upgrade auf 8.2 durchführen willst, musst Du dies nach dem Upgrade deiner Nextcloud auf Version 26 tun. Da wir das Dist-upgrade bereits durchgeführt haben, könnten bereits einige Module installiert sein, die für PHP 8.1 vorbereitet sind. Wir müssen jedoch sicherstellen, dass wir alle zusätzlichen Module installieren, die für Nextcloud erforderlich sind. Wenn wir unsere Liste von vorhin vergleichen, müssen wir alle übrigen Module installieren. Im Allgemeinen benötigst Du die folgenden Befehle:
sudo apt install php8.1-gd php8.1-mysql php8.1-curl php8.1-mbstring php8.1-intl php8.1-gmp php8.1-bcmath php-imagick php8.1-xml php8.1-zip
Jetzt können wir die alte PHP-Version deaktivieren (falls nicht schon geschehen) und sicherstellen, dass die neueste Version aktiviert ist.
a2dismod php7.4
a2enmod php8.1
Mit diesem Befehl können wir auch die Standard-PHP-Version festlegen, die immer verwendet wird, wenn nichts anderes angegeben ist. Wir haben die Möglichkeit, sie entweder als Standard zu belassen oder zu erzwingen, dass sie immer die von uns ausgewählte Version bevorzugt. Dies wirkt sich jedoch nur auf die PHP-Befehle aus, die Sie in der CLI verwenden, und ist nicht anwendungsspezifisch.
a2dismod php7.4
a2enmod php8.1
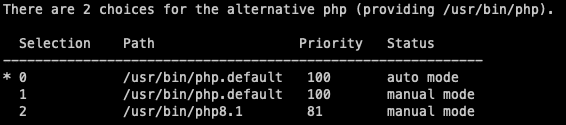
Das letzte, was wir mit PHP tun müssen, ist einige der Standardeinstellungen für Nextcloud zu ändern. Diese sind hier zu finden:
vim /etc/php/8.1/apache2/php.ini
memory_limit = 512M
upload_max_filesize = 500M
post_max_size = 500M
Sei Dir sicher, dass Du deine Dienste neu startest, damit alle Konfigurationen wirksam werden und Du kannst loslegen mit:
systemctl restart apache2
Von hier aus kannst Du Nextcloud 26 mit dem integrierten Installationsprogramm installieren und die Aktualisierung in wenigen Minuten abschließen.
Fazit
Und das war’s auch schon! Dein Server ist jetzt auf dem neuesten Stand und bereit, die Welt zu erobern. Es ist immer empfehlenswert, dein System auf dem neuesten Stand zu halten, um von Sicherheitsupdates, verbesserten Leistung und neuen Funktionen für Ihre Anwendungen zu profitieren. Nextcloud verfügt über zahlreiche Möglichkeiten, Dein System zu verbessern, nicht nur in Bezug auf PHP-Versionen. Die Erforschung der Nextcloud-Härtung ist ebenfalls ein lohnenswertes Unterfangen und wird in unserer kommenden Serie von Blogbeiträgen behandelt werden. Bleib also dran für das nächste Update von uns! Benötigst Du Hilfe zu diesem Thema? Schicke uns eine Nachricht oder abonniere unseren Newsletter für weitere Infos zu diesem Thema.
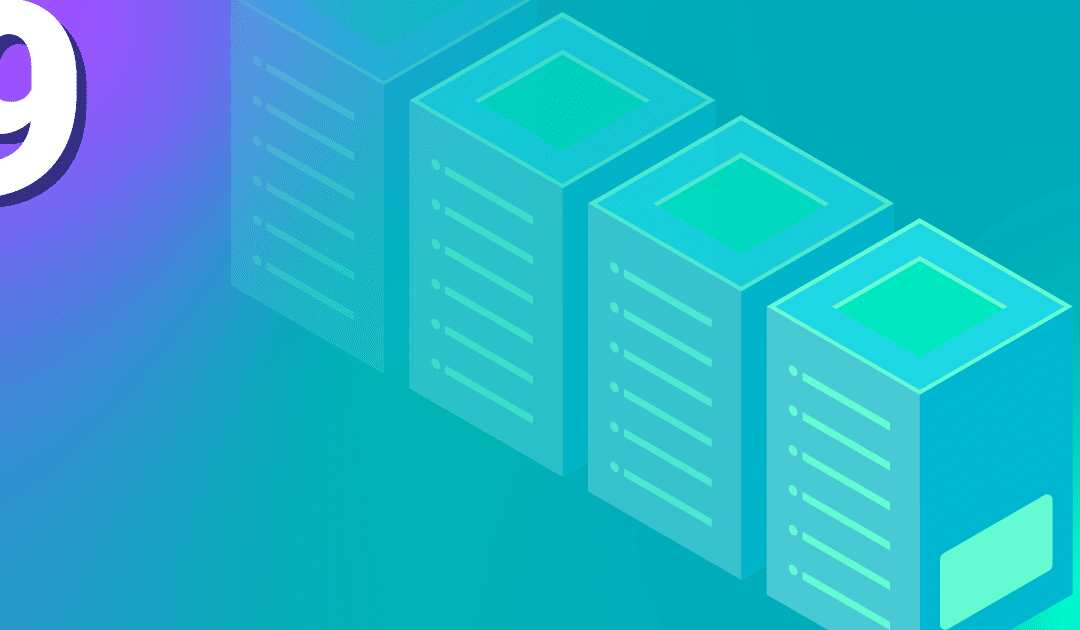
von Andrew Constant | Jun 16, 2023 | OpenStack, Tutorial
Viele von Euch sind vermutlich bereits mit der Verwendung von Terraform in Kombination mit Azure oder AWS vertraut. Und obwohl dies die am häufigsten verwendeten Plattformen sind, gibt es – oftmals im Bezug auf Datenschutz (DSGVO) – Unwägbarkeiten und somit weiterhin einen Bedarf an zuverlässigen Alternativen. Da all unsere Systeme auf Open-Source basieren, beschäftigen wir uns an dieser Stelle mit der Verwendung von Terraform in Kombination mit OpenStack. Wir versuchen stets, all unsere Dienste in OpenStack zu integrieren und erstellen anschließend Tutorials, um auch der Community zu helfen. Durch die Verwendung von Terraform mit OpenStack kann man nach Belieben sofort mit dem Deployment von Servern beginnen. Dieses Tutorial führt Euch durch die ersten Schritte.
Terraform und OpenStack verstehen
Terraform ist ein fantastisches Tool für die Bereitstellung von Infrastrukturen. In den richtigen Händen kann es die Art und Weise wie Ressourcen bereitgestellt werden, verändern. Der Einstieg in Terraform ist relativ einfach und bereits innerhalb weniger Minuten können Server in unserem OpenStack-Projekt deployed werden. Terraform ist deklarativ, was bedeutet, dass Du das Endergebnis definierst und Terraform den Rest für Dich erledigen lässt. OpenStack hingegen ist ein großartiger Open-Source-Cloud-Anbieter mit vielen Funktionen, die für eine Vielzahl von Anwendungen zugänglich sind. Beide Tools sind kostenlos und bedingen keine Anschaffung. Du musst – wie bei NETWAYS Web Services üblich – nur für die tatsächlich entstandenen Serverkosten aufkommen. Und diese sind geringer als Du denkst!
Terraform installieren
Wir gehen an dieser Stelle davon aus, dass Du Dich bereits eingehend mit OpenStack-Projekten beschäftigt hast und werden uns mehr auf die Einrichtung von Terraform konzentrieren. Falls Terraform bisher nicht installiert wurde, haben wir hier eine kurze Anleitung für Dich: Wenn Du mit macOS arbeitest, hast Du Glück. Man benötigt nur die folgenden zwei Befehle um loszulegen:
brew tap hashicorp/tap
brew install hashicorp/tap/terraform
Somit wird das Repository und alles, was sonst benötigt wird, installiert. Anschließend stellen wir sicher, dass das Setup funktionsfähig ist. Indem man „terraform“ in die Konsole eingibt, kann man prüfen, ob man eine Antwort erhält. 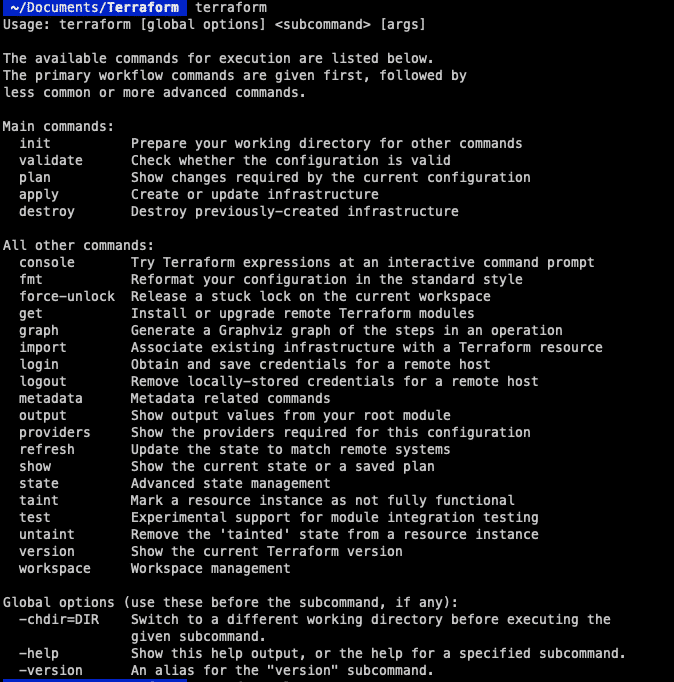 Unter Linux benötigt man jedoch ein paar weitere Befehle, um das System zum Laufen zu bringen. Zunächst muss der GPG-Schlüssel zum System hinzugefügt werden:
Unter Linux benötigt man jedoch ein paar weitere Befehle, um das System zum Laufen zu bringen. Zunächst muss der GPG-Schlüssel zum System hinzugefügt werden:
wget -O- https://apt.releases.hashicorp.com/gpg | gpg --dearmor | sudo tee /usr/share/keyrings/hashicorp-archive-keyring.gpg
Nun können wir das offizielle Repository der HashiCorp hinzufügen:
echo "deb [signed-by=/usr/share/keyrings/hashicorp-archive-keyring.gpg] https://apt.releases.hashicorp.com $(lsb_release -cs) main" | sudo tee /etc/apt/sources.list.d/hashicorp.list
Anschließend kann der Server geupdated und Terraform installiert werden.
sudo apt update
sudo apt install terraform
Auch hier können wir mit dem „terraform“-Befehl überprüfen, ob alles korrekt installiert ist. Ist dies der Fall, kümmern wir uns im nächsten Schritt um die Authentifizierung, damit wir mit OpenStack kommunizieren können.
Terraform konfigurieren
Für alle Terraform-Umgebungen wird eine Datei namens „main.tf“ benötigt. Darin wird der gewünschte Cloud-Anbieter, einschließlich aufzusetzender Server und einzubindender Module, konfiguriert. Ggf. möchtest Du zunächst ein eigenes Verzeichnis für Terraform erstellen, aber das bleibt letztendlich Dir überlassen.
mkdir terraform
cd terraform
vim main.tf
Untenstehend findest Du meine “main.tf” File. So kann die Konfiguration im Einzelnen aussehen:
terraform {
required_version = ">= 0.14.0"
required_providers {
openstack = {
source = "terraform-provider-openstack/openstack"
version = "~> 1.48.0"
}
}
}
provider "openstack" {
auth_url = "https://cloud.netways.de:5000/v3/"
user_name = "1234-openstack-56789"
password = "supersecretpassword"
region = "HetznerNBG4"
user_domain_name = "Default"
tenant_name = "1234-openstack-56789"
}
Dies ist die grundlegende Einstellung, dieDu benötigst, um mit Deinem OpenStack-Provider zu kommunizieren. Zu Beginn definieren wir die Versionen, die wir für Terraform und OpenStack verwenden wollen. Der Abschnitt „Provider“ ist der Authentifizierung gewidmet, die man für die Kommunikation benötigt. Viele dieser Informationen können auch im Projekt unter API Access und clouds.yaml eingesehen werden, u.a.:
auth_url – URL des OpenStack Providers user_name – Der Benutzer des Projekts password – Passwort für dieses Projekt region – Standort des Providers user_domain_name – üblicherweise “Default” tenant_name – Dies ist nicht Teil der clouds.yaml File. In vorliegendem Fall der Projektname
Nun, da die Authentifizierung geklärt ist, können wir den nächsten Befehl ausführen, um alles zu initialisieren. Im Verzeichnis „terraform“ können wir diesen Befehl ausführen:
terraform init
Dies ist erforderlich, da Terraform – obwohl wir es bereits installiert haben – nicht den Code für alle Provider sammelt. Das übernehmen wir an der Stelle, um alle Informationen zu bekommen, die wir für OpenStack benötigen. Anschließend sind wir in der Lage, mit unserem Projekt zu kommunizieren. Jetzt können wir damit beginnen, eine Infrastruktur aufzubauen und unsere Ressourcen zum Laufen zu bringen! Für dieses Beispiel werden wir einen Server mit einem Standard-Flavour und einem SSH-Schlüssel starten. Hier ist meine Konfiguration für beide Ressourcen:
resource "openstack_compute_instance_v2" “example-server" {
name = "terraform-test"
flavor_name = "s1.small"
image_name = "Ubuntu Jammy 22.04 LTS"
security_groups = [
"HTTP",
"SSH"
]
network {
name = "6801-openstack-ca070"
}
key_pair = "ssh"
}
Dies ist ein sehr einfaches Setup für den Anfang. Weitere Notwendigkeiten findest Du im folgenden Absatz.
Weiteres Vorgehen
Zunächst kümmern wir uns um die Ressource oder den Server, den wir erstellen wollen. Achte darauf, dass die eingegebenen Werte mit den Werten im Projekt übereinstimmen, sonst wird die Instanz nicht korrekt erstellt. Die von mir verwendeten Sicherheitsgruppen waren bereits in meinem Projekt vorhanden, da ich sie für ein früheres Projekt konfiguriert hatte. Darunter befindet sich mein SSH-Schlüssel, damit ich mich auch später noch mit dem Server verbinden kann. Dies muss zwangsläufig bei der Erstellung des Servers geschehen. Hier siehst Du die vollständige Konfiguration für die Einrichtung des Cloud-Providers und des Servers, den ich einsetzen möchte:
terraform {
required_version = ">= 0.14.0"
required_providers {
openstack = {
source = "terraform-provider-openstack/openstack"
version = "~> 1.48.0"
}
}
}
provider "openstack" {
auth_url = "https://cloud.netways.de:5000/v3/"
user_name = "1234-openstack-56789"
password = "supersecretpassword"
region = "HetznerNBG4"
user_domain_name = "Default"
tenant_name = "1234-openstack-56789"
}
resource "openstack_compute_instance_v2" “example-server" {
name = "terraform-test"
flavor_name = "s1.small"
image_name = "Ubuntu Jammy 22.04 LTS"
security_groups = [
"jitsi",
"SSH"
]
network {
name = "6801-openstack-ca070"
}
key_pair = "ssh"
}
Da unsere Konfiguration eingerichtet ist, können wir jetzt einen Probelauf machen, um zu sehen, welche Änderungen vorgenommen werden. Bevor die Änderungen tatsächlich angewendet werden, ist es immer ratsam, die Konfiguration vorab auszuprobieren. So kann man den Code nochmals überprüfen, bevor er deployed wird. Der Graph, der sich aus dem Befehl ergibt, ist dem von git sehr ähnlich. Er zeigt Dir mit „+“ und „-“ an, welche Änderungen sich ergeben. Auf diese Weise erhält man einen besseren Überblick.
terraform plan
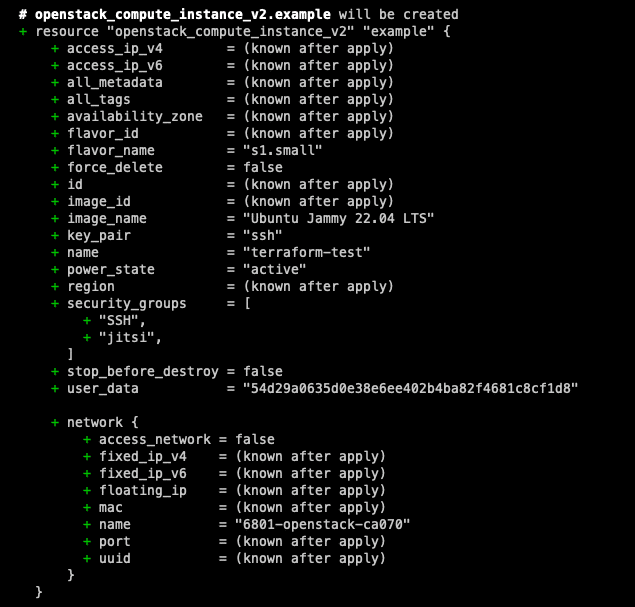 Wenn Du mit den angezeigten Änderungen zufrieden bist und es keine Fehler gibt, kannst Du den nächsten Befehl ausführen, um die Änderungen tatsächlich anzuwenden. Du hast anschließend der Möglichkeit, die Änderungen zu bestätigen oder abzubrechen.
Wenn Du mit den angezeigten Änderungen zufrieden bist und es keine Fehler gibt, kannst Du den nächsten Befehl ausführen, um die Änderungen tatsächlich anzuwenden. Du hast anschließend der Möglichkeit, die Änderungen zu bestätigen oder abzubrechen.
terraform app
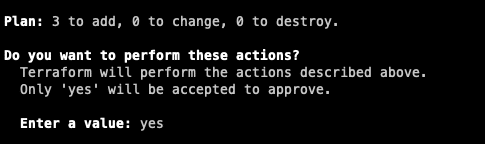 Wenn man mit dem Setup fertig ist und dieses nicht länger benötigt, können die Ressourcen anschließend mit untenstehenden Befehl wieder freigegeben werden. Sei jedoch vorsichtig, denn dadurch wird die gesamte Konfiguration entfernt. Falls weitere Personen an der Machine arbeiten, kann es sein, dass diese fortan nicht mehr darauf zugreifen können!
Wenn man mit dem Setup fertig ist und dieses nicht länger benötigt, können die Ressourcen anschließend mit untenstehenden Befehl wieder freigegeben werden. Sei jedoch vorsichtig, denn dadurch wird die gesamte Konfiguration entfernt. Falls weitere Personen an der Machine arbeiten, kann es sein, dass diese fortan nicht mehr darauf zugreifen können!
terraform destroy
Zusammenfassung
Presto! Deine ersten Schritte in der Welt des Provisioning mit OpenStack sind getan. Was wir in diesem Tutorial im kleinen Rahmen beschrieben haben, verändert an sich nicht die Welt. Aber es eröffnet Dir viele weitere Möglichkeiten für Deine künftigen Projekte. Mit dem deklarativen Ansatz von Terraform und der Flexibilität von OpenStack wird die Bereitstellung und Verwaltung von Infrastrukturressourcen effizient und zugänglich. Aber das ist noch nicht alles: in den kommenden Terraform Tutorials beschäftigen wir uns mit spezifischen Konfigurationen in Verwendung mit OpenStack. Starte Dein eigenes Projekt mithilfe unserer OpenStack Cloudlösung und probier es selbst aus! Und falls Du Hilfestellung benötigst, sind unsere MyEngineers jederzeit für Dich da.
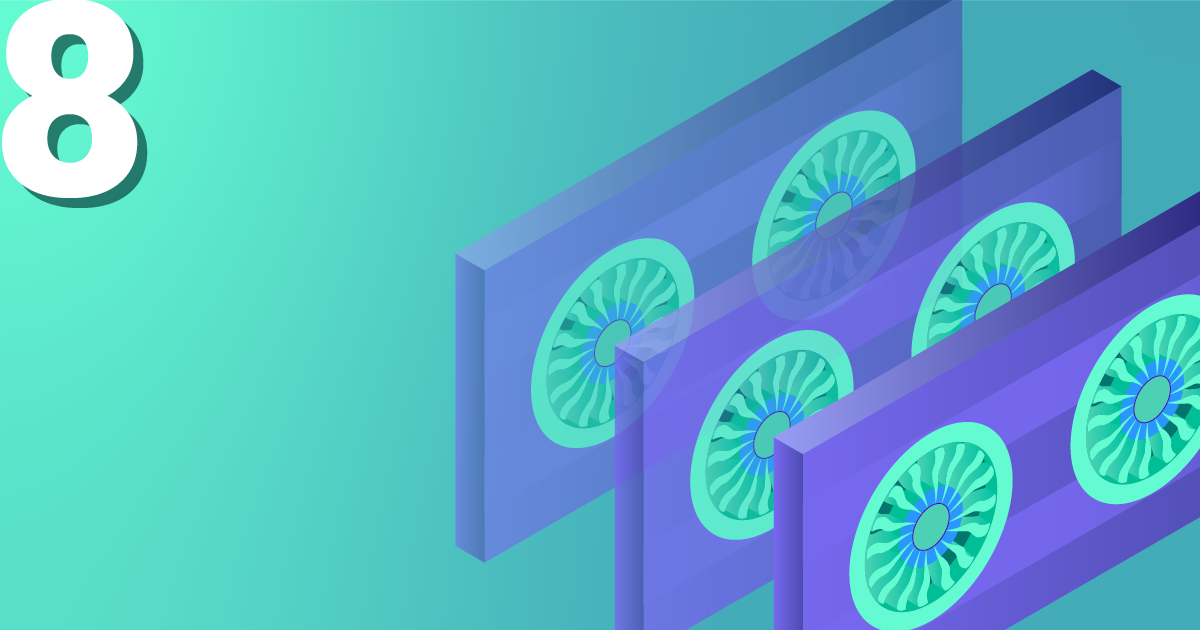
von Andrew Constant | Jun 2, 2023 | OpenStack, Tutorial
Für diejenigen unter euch, die mit Ansible möglicherweise nicht allzu vertraut sind: Es ist ein großartiges Tool, um in die Welt der Automatisierung einzusteigen und erleichtert euer Leben im Konfigurationsmanagement erheblich.
Die Kennenlernphase
In diesem Tutorial werden wir ein grundlegendes Playbook durchgehen, welches man mit OpenStack verwenden kann, und uns mit der Verwendung dynamischer Inventare befassen. Dynamische Inventare haben einen großen Vorteil: man muss die Datei nicht jedes Mal manuell aktualisieren, wenn man einen neuen Server in einem Projekt einrichtet. Falls Ansible mit OpenStack verwendet wird, kann ein dynamisches Inventar-Plugin verwendet werden, um eine Liste der Server zu erstellen, die in der OpenStack-Umgebung ausgeführt werden. Das Plugin stellt eine Verbindung zur OpenStack-API her und sammelt Informationen über Instanzen, die bestimmte Kriterien erfüllen, beispielsweise solche mit einem bestimmten Tag oder die Ausführung eines bestimmten Images. Durch die Verwendung eines dynamischen Inventars kann man den Prozess der Erkennung und Verwaltung von Hosts in der Netzwerkumgebung optimieren, ohne eine statische Inventardatei manuell aktualisieren zu müssen. Dies ist besonders in größeren oder dynamischeren Umgebungen nützlich, in denen sich die Anzahl der Hosts ständig ändert. Die einzigen Voraussetzungen für dieses Tutorial sind Grundkenntnisse von Ansible und OpenStack. Und selbst als absoluter Anfänger sollten man dennoch in der Lage sein, den Kern dessen zu verstehen, was wir erreichen wollen. Zu Demonstrationszwecken werden wir die Server meines Projekts verwenden, in der Realität könnte es sich jedoch um beliebig viele Server handeln. In diesem Beispiel überprüfen wir lediglich die Betriebszeit aller unserer Server. Also lasst uns direkt anfangen! Die beiden wichtigsten Voraussetzungen sind (natürlich) Ansible sowie das OpenStack SDK, um die API zu steuern. Jedoch ist Vorsicht geboten: Abhängig von Ihrem System muss möglicherweise „pip3“ verwendet werden, da sich „pip“ auf „pip2“ bezieht, welches nicht mehr unterstützt wird. Zunächst installieren wir Ansible mit Pip von Python. Überprüfen wir, ob pip installiert ist:
python3 -m pip -V
Wenn Sie die Meldung „No module named pip“ erhalten, können Sie es mit diesen Befehlen installieren:
curl https://bootstrap.pypa.io/get-pip.py -o get-pip.py
python3 get-pip.py --user
Und anschließend können Sie auch Ansible installieren:
curl https://bootstrap.pypa.io/get-pip.py -o get-pip.py
python3 get-pip.py --user
Mit diesem Befehl können wir überprüfen, ob es korrekt installiert wurde:
ansible —-version
Die erste gemeinsame Wohnung
Nachdem wir Ansible nun installiert haben, kann mit dem OpenStack SDK fortgefahren werden. Nachdem wir sichergestellt haben, dass Pip definitiv installiert ist, können wir Folgendes verwenden:
pip install openstack
Nachdem wir nun beide Programme sowie das Plugin installiert haben, können wir mit dem Schreiben eines einfachen Playbooks beginnen. Dieses Playbook ist, wie bereits erwähnt, sehr simpel gehalten und wir werden lediglich die Betriebszeit der Server überprüfen. Natürlich kann dies auch sehr viel komplexer gestaltet sein, aber das Prinzip ist immer dasselbe. Wir benötigen die folgenden Dateien in unserem Ordner, in dem wir den Ansible-Code ausführen: clouds.yaml In dieser Datei befinden sich alle unsere Anmeldeinformationen für OpenStack. Ansible benötigt diese, um Zugriff auf unser Projekt zu erhalten. Die Anmeldeinformationen erhält man, indem man die Datei vom OpenStack herunterlädt. So sieht meine aus:
clouds:
openstack:
auth:
auth_url: https://cloud.netways.de:5000/v3/
username: “openstack-user"
password: “super-secret-password“
project_id: 12495myproject-id65684
project_name: "1234-openstack-15def5"
user_domain_name: "Default"
region_name: "HetznerNBG4"
interface: “public"
identity_api_version: 3
ansible.cfg Hier habe ich einen Server eingefügt, der als Jumphost fungiert, sowie einen Benutzer, der benötigt wird um eine Verbindung zu unseren Servern herzustellen.
[defaults]
ansible_ssh_common_args='-o ProxyCommand="ssh -W %h:%p user1@jumpserver"'
remote_user=ubuntu
openstack.yml In dieser Datei geben wir an, welches Plugin wir verwenden und welche Variablen wir einschließen möchten. „private: false“ stellt beispielsweise sicher, dass wir öffentliche IP-Adressen verwenden. Dadurch wird auch unsere cloud.yaml-Datei verknüpft, sodass wir sie nicht in unseren Befehl einschließen müssen. Dies ist die Datei, die ich verwendet habe:
---
plugin: 'openstack.cloud.openstack'
expand_hostvars: yes
fail_on_errors: yes
all_projects: false
private: false
clouds_yaml_path: ["./clouds.yml"]
playbook.yaml Dies ist das einfache Playbook, mit dem ich die Betriebszeit aller meiner Server ermittelt habe:
---
- name: Print uptime of servers in OpenStack project
hosts: all
gather_facts: no
tasks:
- name: Print server uptime
command: uptime
register: uptime
- debug: msg="{{ uptime.stdout }}"
Da nun alle Vorbereitungen getroffen sind, ist es an der Zeit, unser Playbook auszuführen und die Ausgabe zu überprüfen:
ansible-playbook -i openstack.yml playbook.yml
Honeymoon
Nachdem das Playbook vollständig ausgeführt wurde, können wir überprüfen, ob es ordnungsgemäß funktioniert hat. Wir sollten die Ergebnisse wie oben auf dem Terminal ausgedruckt sehen. Sollte das Playbook viel komplexer sein und fehlschlagen, kann man einfach anhand der Fehlermeldungen sehen, wo das Problem aufgetreten ist. Das ist das Tolle an Ansible: Man kann das Playbook beliebig oft ausführen und erhält das gleiche Ergebnis. Dies wird auch als Idempotenz bezeichnet. Obwohl dies ein sehr grundlegendes Tutorial zu den Möglichkeiten eines dynamischen Inventars ist, kann man es ebenso ganz einfach auf viel komplexere Playbooks anwenden. Wenn das zugrundeliegende Projekt 100 Server umfasst, wäre dies ideal, da somit nicht jeder Server manuell konfiguriert werden muss. Jedoch kann dies auch bei kleineren Projekten hilfreich sein. Man muss beispielsweise die Details neuer Server nicht erneut eingeben, falls alte Server zerstört und analog neue eingerichtet werden müssen. Wenn Du mehr über IaaS erfahren oder weitere Tutorials zu verschiedenen anderen Dev-Ops-Themen lesen möchtest, sieh Dir doch unsere Blogs und die anderen Beiträge auf unserer Website an. Der Einstieg ins eigene Setup könnte nicht einfacher sein. Einer unserer MyEngineers hilft gerne dabei, Deine Projektideen zum Leben zu erwecken.
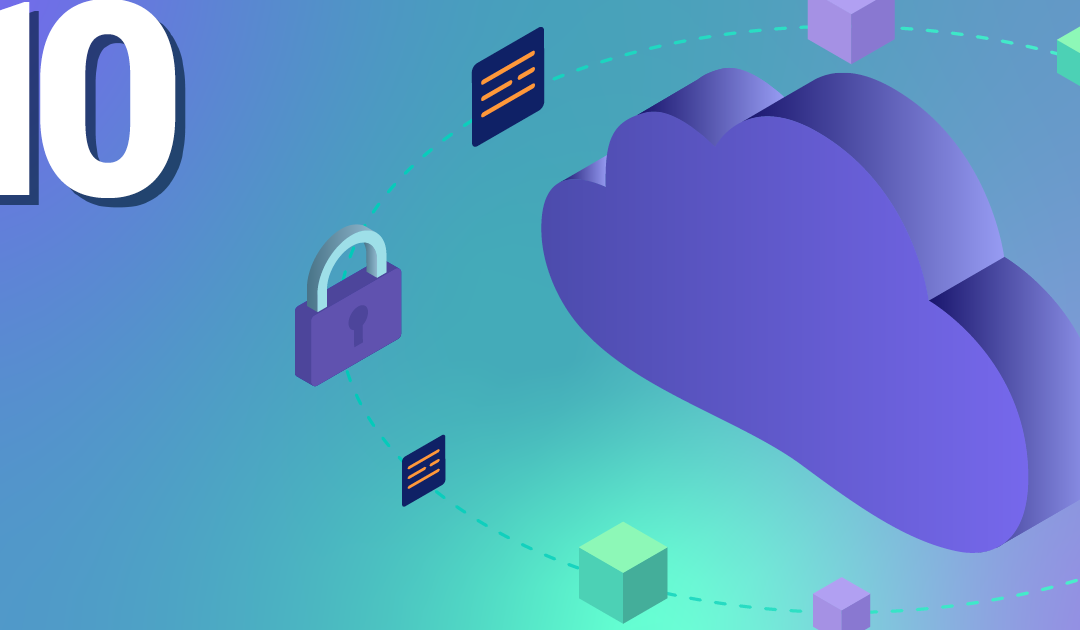
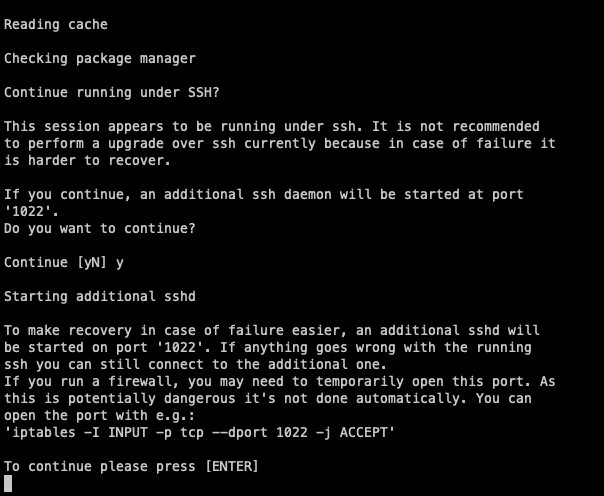 Da wir dies wahrscheinlich über SSH machen werden, wird der Assistent Dich fragen, ob Du einen Daemon auf Port 1022 laufen lassen willst, falls während des Prozesses etwas abstürzt. Akzeptiere diese Frage immer mit ja, da Du dann die Instanz über diesen Port wiederherstellen und den Prozess fortsetzen kannst. Vergewissere Dich, dass dieser Port auf deinem Rechner oder deiner Firewall frei ist, falls Du dies nicht bereits getan haben. Danach drückst Du einfach die Eingabetaste, um fortzufahren.
Da wir dies wahrscheinlich über SSH machen werden, wird der Assistent Dich fragen, ob Du einen Daemon auf Port 1022 laufen lassen willst, falls während des Prozesses etwas abstürzt. Akzeptiere diese Frage immer mit ja, da Du dann die Instanz über diesen Port wiederherstellen und den Prozess fortsetzen kannst. Vergewissere Dich, dass dieser Port auf deinem Rechner oder deiner Firewall frei ist, falls Du dies nicht bereits getan haben. Danach drückst Du einfach die Eingabetaste, um fortzufahren. 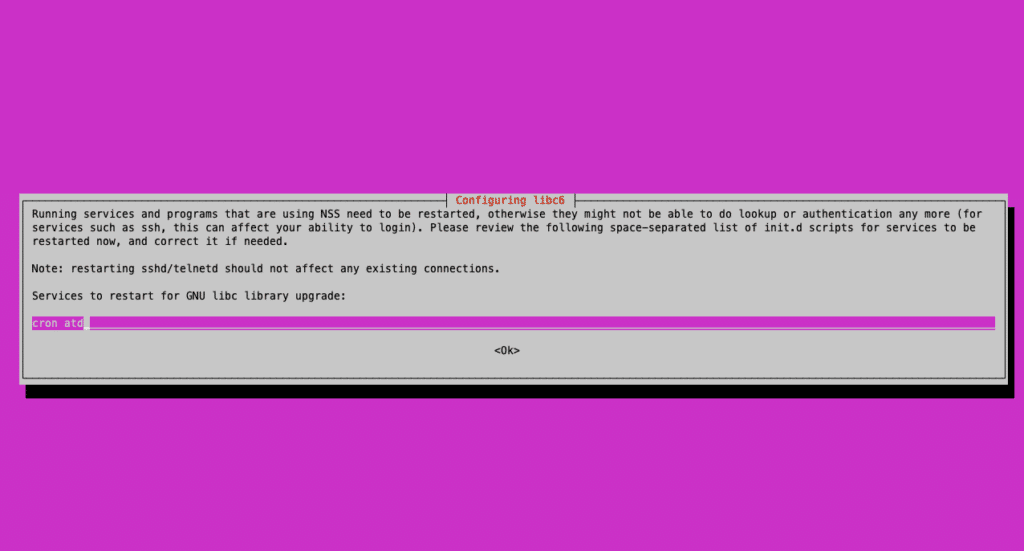

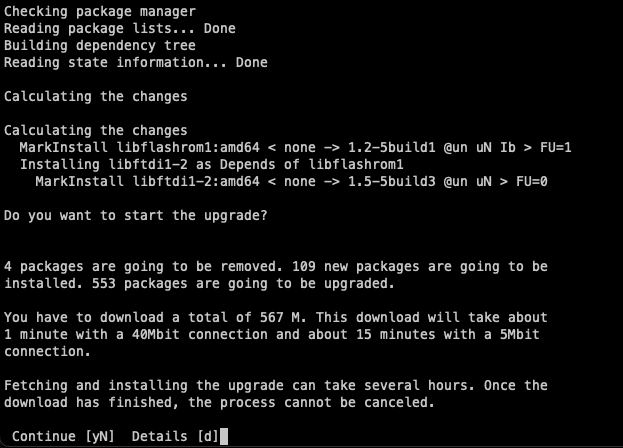 In den nächsten Schritten wirst Du aufgefordert, die Installation aller neuen Pakete für die neue Distribution zu bestätigen. Natürlich wollen wir damit fortfahren, also stimmst Du einfach auch den nächsten beiden Bildschirmen zu. Der erste fragt, ob Neustarts erlaubt sind. Falls Du ein Dist-Upgrade durchführen, ist dein Server ohnehin nicht erreichbar. Es ist also irrelevant, ob Du neu startest oder nicht, drücke einfach die Eingabetaste, um den Prozess fortzusetzen.
In den nächsten Schritten wirst Du aufgefordert, die Installation aller neuen Pakete für die neue Distribution zu bestätigen. Natürlich wollen wir damit fortfahren, also stimmst Du einfach auch den nächsten beiden Bildschirmen zu. Der erste fragt, ob Neustarts erlaubt sind. Falls Du ein Dist-Upgrade durchführen, ist dein Server ohnehin nicht erreichbar. Es ist also irrelevant, ob Du neu startest oder nicht, drücke einfach die Eingabetaste, um den Prozess fortzusetzen.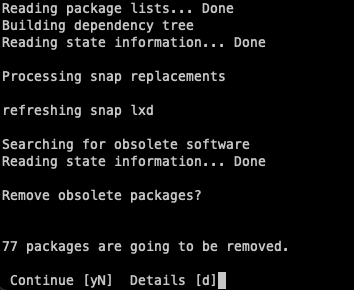
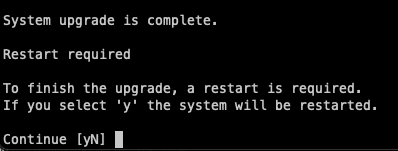
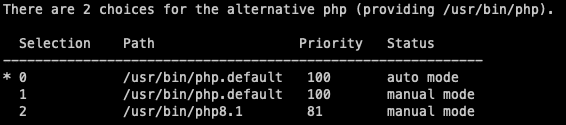
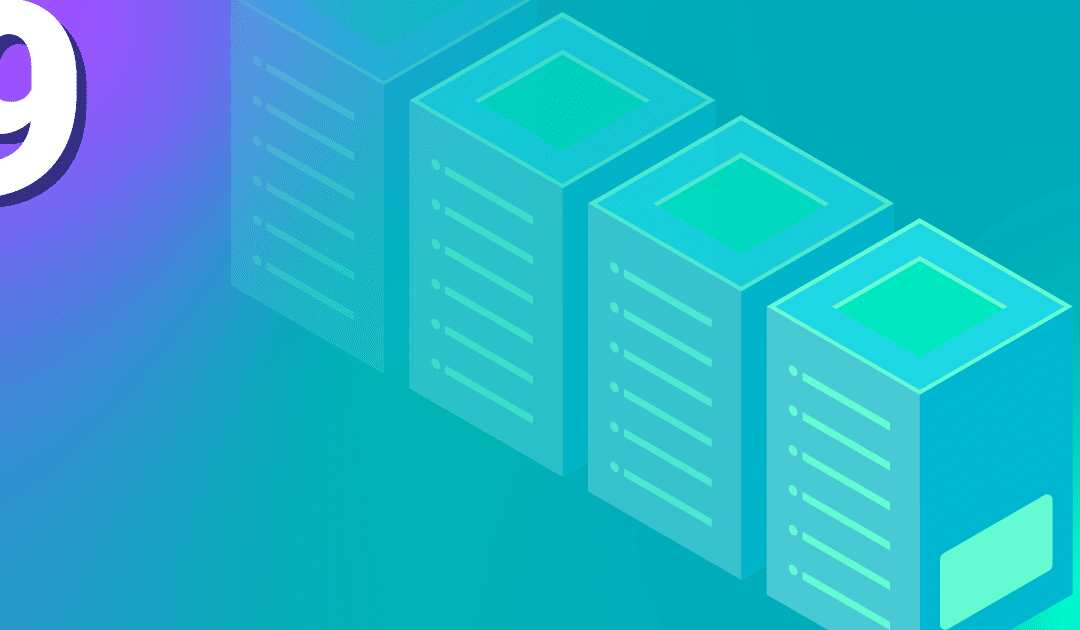
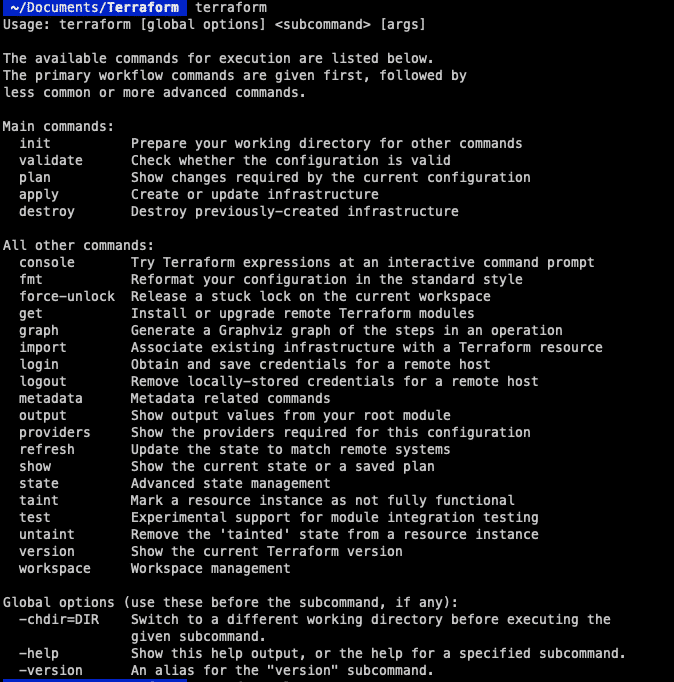 Unter Linux benötigt man jedoch ein paar weitere Befehle, um das System zum Laufen zu bringen. Zunächst muss der GPG-Schlüssel zum System hinzugefügt werden:
Unter Linux benötigt man jedoch ein paar weitere Befehle, um das System zum Laufen zu bringen. Zunächst muss der GPG-Schlüssel zum System hinzugefügt werden: 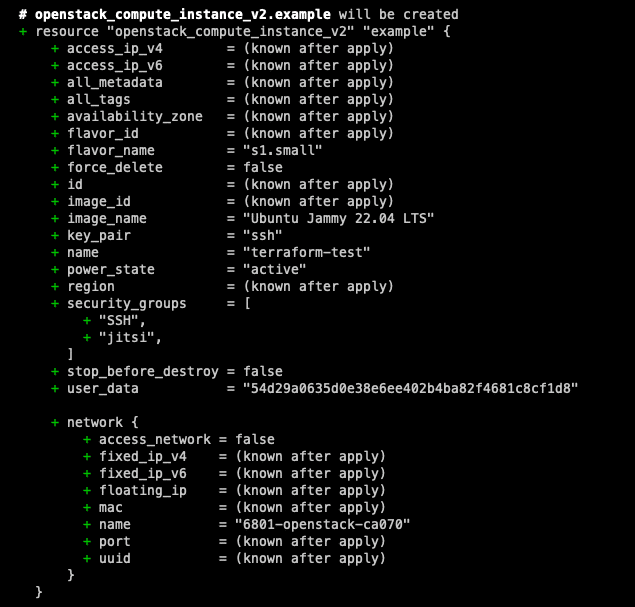 Wenn Du mit den angezeigten Änderungen zufrieden bist und es keine Fehler gibt, kannst Du den nächsten Befehl ausführen, um die Änderungen tatsächlich anzuwenden. Du hast anschließend der Möglichkeit, die Änderungen zu bestätigen oder abzubrechen.
Wenn Du mit den angezeigten Änderungen zufrieden bist und es keine Fehler gibt, kannst Du den nächsten Befehl ausführen, um die Änderungen tatsächlich anzuwenden. Du hast anschließend der Möglichkeit, die Änderungen zu bestätigen oder abzubrechen. 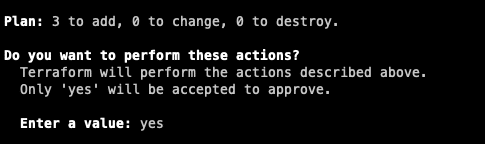 Wenn man mit dem Setup fertig ist und dieses nicht länger benötigt, können die Ressourcen anschließend mit untenstehenden Befehl wieder freigegeben werden. Sei jedoch vorsichtig, denn dadurch wird die gesamte Konfiguration entfernt. Falls weitere Personen an der Machine arbeiten, kann es sein, dass diese fortan nicht mehr darauf zugreifen können!
Wenn man mit dem Setup fertig ist und dieses nicht länger benötigt, können die Ressourcen anschließend mit untenstehenden Befehl wieder freigegeben werden. Sei jedoch vorsichtig, denn dadurch wird die gesamte Konfiguration entfernt. Falls weitere Personen an der Machine arbeiten, kann es sein, dass diese fortan nicht mehr darauf zugreifen können! 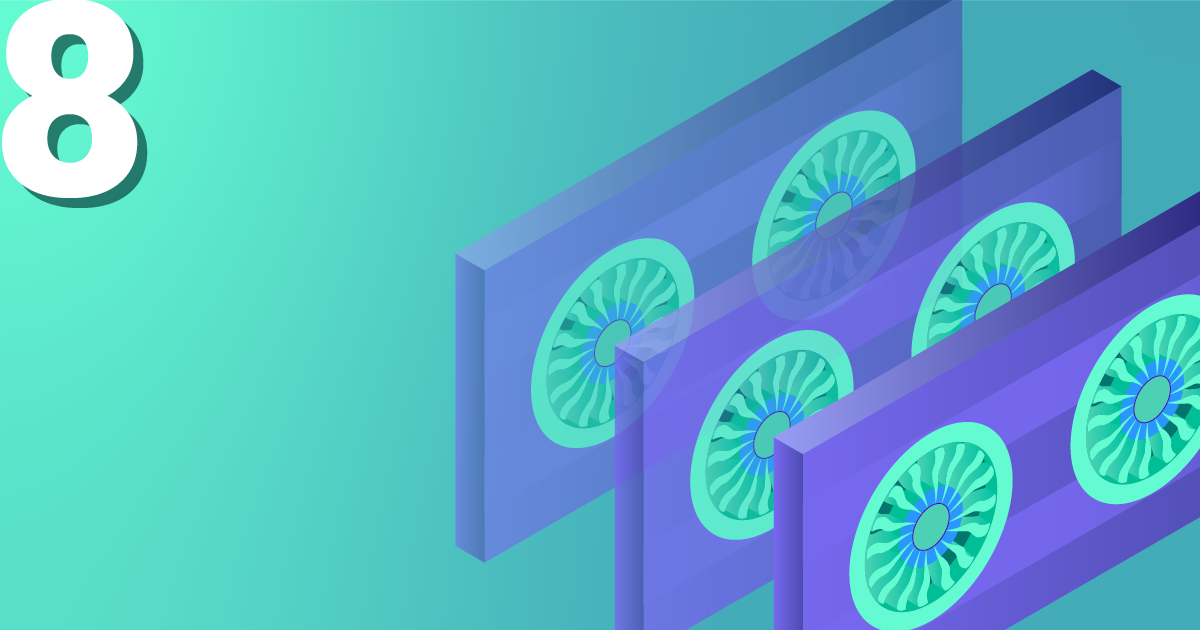
Recent Comments