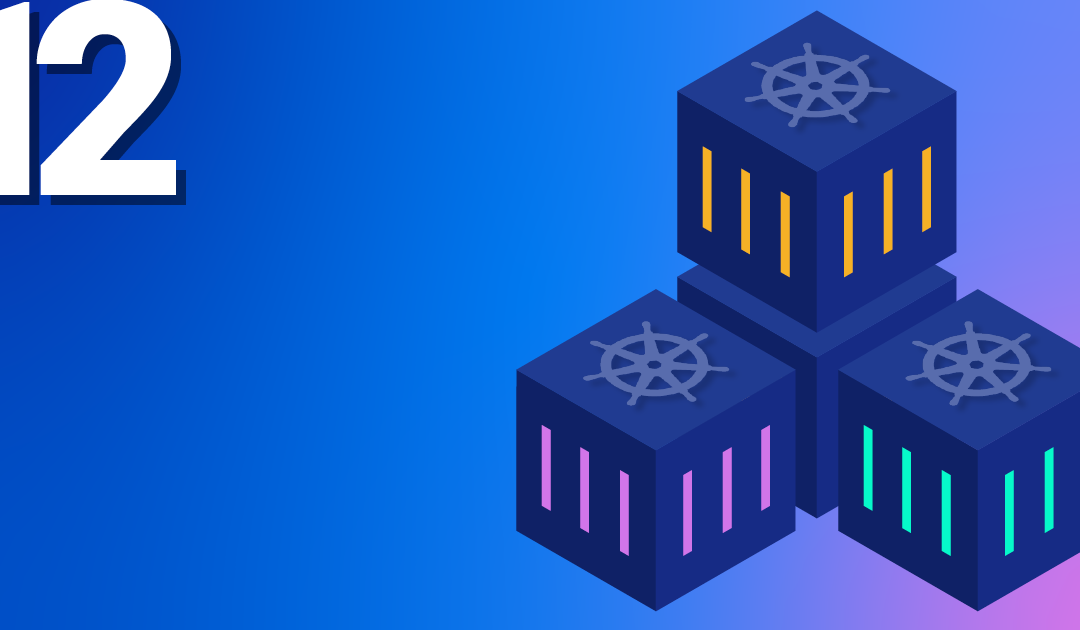
von Gabriel Hartmann | Sep 22, 2021 | Kubernetes, Tutorial
Du würdest gerne ein eigenes Limit für eingehende Verbindungen an deinem Load Balancer festlegen? In diesem Tutorial lernst du wie das geht.
Über das Verbindungslimit
Das Verbindungslimit (engl. „connection limit“) beschreibt die maximal zugelassene Anzahl an Verbindungen pro Sekunde, die für einen Load Balancer Listener (offenen Frontend-Port) erlaubt sind. Du fragst dich vielleicht, wieso sollte man überhaupt ein Verbindungslimit festlegen? Der naheliegendste Grund ist, um eine Überflutung von HTTP-Anfragen an die Kubernetes Apps vorzubeugen. Mit einer stärkeren Limitierung werden die überschüssigen Verbindungen abgelehnt, wodurch verhindert wird, dass die Kapazitäten des Clusters überlastet werden. Wenn du in deinem Cluster bereits Vorkehrungen für solche Fälle getroffen hast und eine Flut an Anfragen z.B. mittels Autoscaling ausgleichen kannst, so ist es natürlich auch möglich, das Verbindungslimit am Load Balancer weiter zu erhöhen.
Probleme bei hohen Verbindungslimits
In früheren Versionen unseres Load Balancer Dienstes „Octavia“ war die Anzahl an erlaubten Verbindungen nicht limitiert. Allerdings führte das unter bestimmten Umständen zu Problemen bei den Load Balancern. Wenn mehr als drei Listener am Load Balancer konfiguriert werden und kein Verbindungslimit gesetzt ist, dann führt dies dazu, dass die HAProxy-Prozesse des Load Balancers abstürzen. Das Problem wird in diesem Bug-Report näher beschrieben. Um zu vermeiden, dass unsere Kunden in dieses Problem laufen, haben wir uns entschieden, das standardmäßige Verbindungslimit auf 50000 Verbindungen festzulegen. Dieses Tutorial zeigt dir, wie du das Limit selber anpassen kannst.
Service Annotations für Load Balancer
Da die Kubernetes Cluster von NWS in unserer OpenStack Cloud betrieben werden, wird die Interaktion zwischen Kubernetes und OpenStack über den „Cloud Provider OpenStack“ realisiert. In der Dokumentation des Providers findet man eine Sektion, die alle verfügbaren Kubernetes Service Annotations für Load Balancers beinhaltet. Die Annotation, die wir benötigen, um ein benutzerdefiniertes Verbindungslimit setzen zu können ist „loadbalancer.openstack.org/connection-limit“.
Setzen der Annotation
Die Annotation wird im Kubernetes Cluster an einem Service Objekt des Load Balancers gesetzt. Du solltest in deiner Serviceliste einen Service vom Typ „LoadBalancer“ finden.
~ $ kubectl get service
NAME TYPE CLUSTER-IP EXTERNAL-IP PORT(S) AGE
ingress-nginx-controller LoadBalancer 10.254.194.107 193.111.222.333 80:30919/TCP,443:32016/TCP 2d
ingress-nginx-controller-admission ClusterIP 10.254.36.121 <none> 443/TCP 2d
kubernetes ClusterIP 10.254.0.1 <none> 443/TCP 2d17h
my-k8s-app ClusterIP 10.254.192.193 <none> 80/TCP 47h
In meinem Beispiel wurde der Service automatisch eingerichtet, als ich einen Nginx Ingress Controller per Helm installiert habe. Ich kann den Service einfach editieren und die gewünschte Annotation hinzufügen:
~ $ kubectl edit service ingress-nginx-controller
Nun setzt man die Annotation für das Verbindungslimit auf den gewünschten Wert (in dem Beispiel „100000“):
apiVersion: v1
kind: Service
metadata:
annotations:
loadbalancer.openstack.org/connection-limit: "100000"
meta.helm.sh/release-name: ingress-nginx
meta.helm.sh/release-namespace: default
creationTimestamp: "2021-09-08T08:40:59Z"
...
Die Änderungen sichert man und verlässt anschließend den Editormodus. Man erhält als Bestätigung die folgende Meldung:
service/ingress-nginx-controller edited
Wenn nicht, dann sollte man prüfen, ob man einen Tippfehler bei der Annotation hat und ob der gewünschte Wert auch in doppelten Anführungszeichen gesetzt ist. Sobald die Anpassung des Services erfolgreich durchgeführt wurde, dauert es für gewöhnlich 10 bis 15 Sekunden, bis die Änderungen an dem OpenStack Load Balancer durchgeführt wurden. Du kannst den Status deines Load Balancers im Webinterface von NWS prüfen. Der „Provisioning Status“ steht auf „PENDING_UPDATE“ während die Änderungen ausgeführt werden und wechselt zurück auf „ACTIVE“ sobald diese abgeschlossen wurden. 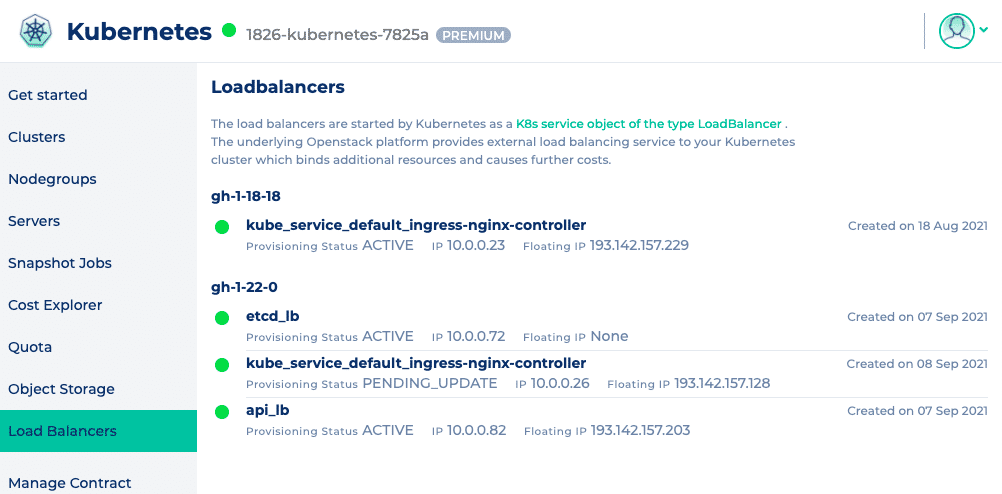
Fazit
In bestimmten Fällen kann es nützlich sein, ein benutzerdefiniertes Verbindungslimit an einem Load Balancer zu setzen und wie wir eben sehen konnten, ist die Umsetzung ziemlich einfach zu bewerkstelligen. Man sollte allerdings beachten, dass sehr hohe Limits in Kombination mit einer großen Anzahl an Listenern nach wie vor zu Problemen führen kann.
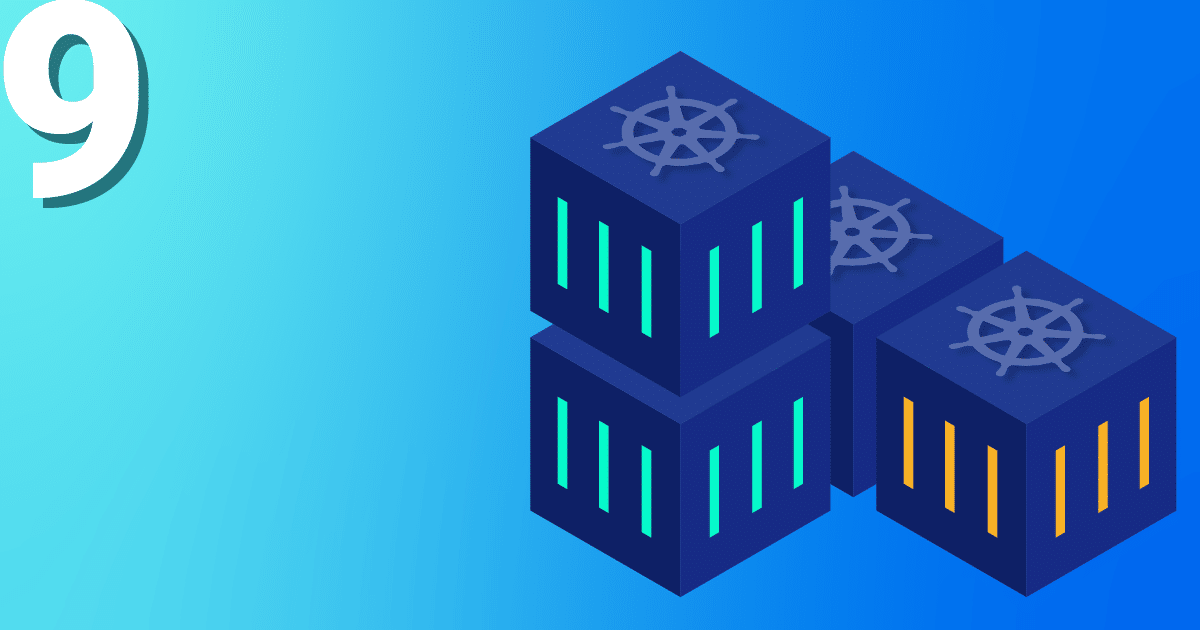
von Gabriel Hartmann | Okt 7, 2020 | Kubernetes, Tutorial
In einem vorangegangenen Post erläuterte Sebastian, wie man mit dem Prometheus Operator sein Kubernetes Cluster monitoren kann. Dieser Beitrag baut darauf auf und zeigt, wie man Benachrichtigungen per E-Mail und als Push Notifications mit dem Alertmanager einrichten kann.
Mit Helm den Monitoring Stack installieren
Neben der von Sebastian gezeigten Methode zum deployen des Prometheus Operators gibt es noch eine weitere Variante, mit der sich ein kompletter Prometheus-Stack im Kubernetes Cluster aufsetzen lässt. Und zwar mit Hilfe des Package Managers Helm. Die Sourcen des Helm Charts für den Prometheus Stack kann man sich auf Github ansehen. Dort findet man auch eine Datei die alle Konfigurationsoptionen und Standardwerte des Monitoring-Stacks enthält. Zu den Bestandteilen zählt neben dem Prometheus-Operator und Grafana auch der Prometheus Node Exporter, Kube State Metrics und der Alertmanager. Neu ist an dieser Stelle Kube State Metrics und der Alertmanager. Kube State Metrics bindet sich an die Kubernetes API und kann somit Metriken über sämtliche Ressourcen im Cluster abgrasen. Der Alertmanager kann anhand eines Regelwerks für ausgewählte Metriken alarmieren. Bei dem Setup per Helm kann jede Komponente über die Optionen in der Values Datei konfiguriert werden. Es macht Sinn für Prometheus und Alertmanager jeweils ein PVC zu verwenden um somit die Metriken und History von Alarmen, sowie die Alarmunterdrückungen persistent zu haben. Mit folgenden Values wird in meinem Fall für beides ein Persistent Volume Claim (PVC) angelegt. Der Name der Storage-Class kann natürlich variieren.
alertmanager:
alertmanagerSpec:
storage:
volumeClaimTemplate:
spec:
storageClassName: nws-storage
accessModes: ["ReadWriteOnce"]
resources:
requests:
storage: 10Gi
prometheus:
prometheusSpec:
storageSpec:
volumeClaimTemplate:
spec:
storageClassName: nws-storage
accessModes: ["ReadWriteOnce"]
resources:
requests:
storage: 10Gi
Ich speichere mir die Konfiguration im Verzeichnis „prom-config“ als Datei „stack.values“ ab. Nun kann man auch schon den Stack deployen. Zuerst muss man die passenden Repos einbinden:
helm repo add prometheus-community https://prometheus-community.github.io/helm-charts
helm repo update
Anschließend wird der Stack erstellt:
helm install nws-prometheus-stack prometheus-community/kube-prometheus-stack -f prom-config/stack.values
Mittels Port-Forwarding kann man per Browser das Grafana Webinterface aufrufen und sich mit den Credentials admin/prom-operator anmelden.
kubectl port-forward service/nws-prometheus-stack-grafana 3002:80
Im Browser anschließend http://localhost:3002/ aufrufen.
Es sind bereits einige vordefinierte Dashboards mit dabei. Um für alle Dashboards (Scheduler, Etcd, etc.) auch Metriken angezeigt zu bekommen, sind allerdings weitere Optionen in den Values von Prometheus zu setzen. In diesem Post werde ich allerdings nicht darauf eingehen, wie sich diese konfigurieren lassen. Stattdessen möchte ich wie Eingangs erwähnt das Einrichten von Alarmen demonstrieren. Hier kommt der Alertmanager ins Spiel. In Grafana sucht man jedoch vergebens danach. Ein Blick ins Prometheus Web UI macht da mehr Sinn. Also erstmal wieder einen Port-Forward dafür einrichten:
kubectl port-forward service/nws-prometheus-stack-kube-prometheus 3003:9090
Dann im Browser http://localhost:3003/ aufrufen.
Unter Alerts sieht man sämtliche Alarmregeln, die bei dem Stack bereits vorkonfiguriert dabei sind. Per Klick auf eine beliebige Regel kann man deren Definition sehen. Konfigurieren lässt sich jedoch auch hier nichts. Über die Buttons „Inactive“, „Pending“ und „Firing“ können die Regeln mit dem jeweiligen Status ein-, bzw. ausgeblendet werden. Wir gehen zur nächsten Weboberfläche – Alertmanager. Auch hierfür benötigen wir einen Port-Forward.
kubectl port-forward service/nws-prometheus-stack-kube-alertmanager 3004:9093
Das Webinterface (unter http://localhost:3004/ erreichbar) ähnelt dem von Prometheus. Unter Alerts hat man hingegen eine History der bereits abgefeuerten Alarme. Silences zeigt eine Übersicht der unterdrückten Alerts und Status enthält neben Versionsinfos und dem Betriebsstatus auch die aktuelle Config des Alertmanagers. Leider lässt sich diese Config hier jedoch auch nicht ändern. Wie konfigurieren wir nun also den Alertmanager?
Den Alertmanager konfigurieren
Manche werden es schon erahnt haben: indem man die Values des Helm-Charts anpasst. Wir schreiben also eine neue Values-Datei, die ausschließlich die Alertmanager-Config enthält. Die Doku zeigt uns welche Optionen es gibt und nach welchem Schema sich diese setzen lassen. Wir fangen mit einem grundlegenden Beispiel an und fügen erstmal globale SMTP-Settings hinzu: alertmanager-v1.values
alertmanager:
config:
global:
resolve_timeout: 5m
smtp_from: k8s-alertmanager@example.com
smtp_smarthost: mail.example.com:587
smtp_require_tls: true
smtp_auth_username: k8s-alertmanager@example.com
smtp_auth_password: xxxxxxxxx
route:
receiver: 'k8s-admin'
routes: []
receivers:
- name: 'k8s-admin'
email_configs:
- to: k8s-admin@example.com
Dadurch kann der Alertmanager dann schon mal E-Mails herausschicken. Zudem ist es natürlich auch notwendig mindestens einen Empfänger zu definieren. Unter „receivers“ kann man wie in meinem Beispiel einfach Namen und E-Mailadresse hinterlegen. Bitte darauf achten, dass die Texteinrückung stimmt, ansonsten kann es beim Ausrollen der Config zu Startproblemen des Alertmanagers kommen. Damit nun die Zustellung der Alerts auch wirklich stattfindet muss man unter „route“ die Routen festlegen. Wenn man erstmal alle feuernden Alarme an einen Kontakt rausschicken möchte, dann kann man das wie in meinem Beispiel machen. Was man noch so alles mit Routen anstellen kann, das sehen wir uns in einem späteren Beispiel genauer an. Mit einem Helm Upgrade können wir unsere neue Konfiguration für den Alertmanager deployen. Wir übernehmen dabei alle bereits gesetzten Werte mittels „–reuse-values“:
helm upgrade --reuse-values -f prom-config/alertmanager-v1.values nws-prometheus-stack prometheus-community/kube-prometheus-stack
Und wie testen wir das jetzt?
Alerts testen
Wer nicht gleich einen Node abschießen möchte kann einfach mal den Alertmanager neu starten. Beim Start feuert nämlich die Alert-Rule „Watchdog“. Diese ist nur dazu da, um die ordnungsgemäße Funktion der Alertingpipeline zu testen. So kannst du den Neustart durchführen:
kubectl rollout restart statefulset.apps/alertmanager-nws-prometheus-stack-kube-alertmanager
Kurz nach dem Neustart sollte auch schon die E-Mail ankommen. Falls nicht, dann erst einmal prüfen ob der Alertmanager noch startet. Wenn er in einem Crash-Loop hängt, dann kann man über die Logs des Pods herausfinden, was hier schief läuft. Ist eine Konfig-Option falsch gesetzt, kannst du diese in den Values nochmal anpassen und erneut mit einem Helm Upgrade deployen. Wer sich bei einem Optionskey vertippt hat, kann per Helm Rollback auch auf einen vorherigen Stand zurück rollen:
helm rollback nws-prometheus-stack 1
Damit haben wir schon mal ein rudimentäres Monitoring für den Kubernetes Cluster selbst. Natürlich kann man noch weitere Receiver hinterlegen und somit auch mehrere Kontakte benachrichtigen.
Eigene Metriken und Alert Rules hinzufügen
Jetzt sehen wir uns noch an, für was die Routen nützlich sein können. Allerdings werden wir uns dazu erst noch ein paar Pods zum Testen hochfahren und verschiedene Namespaces anlegen. Zudem sehen wir uns auch noch kurz den Prometheus Blackbox Exporter an. Szenario: In einem K8s-Cluster werden verschiedene Environments per Namespaces betrieben – z.B. development und production.Wenn die sample-app des Namespaces development ausfällt, dann soll nicht die Bereitschaft alarmiert werden.Die Bereitschaft ist nur für Ausfälle der sample-app des Production-Namespaces zuständig und bekommt neben E-Mails auch Benachrichtigungen aufs Mobiltelefon. Die Entwickler werden gesondert per Mail über Probleme bei der sample-app aus dem development Namespace informiert. Wir definieren die beiden Namespaces nws-production und nws-development in namespaces-nws.yaml:
apiVersion: v1
kind: Namespace
metadata:
name: nws-development
labels:
name: nws-development
---
apiVersion: v1
kind: Namespace
metadata:
name: nws-production
labels:
name: nws-production
kubectl apply -f ./prom-config/namespaces-nws.yaml
Nun starten wir uns zwei sample-apps, die uns abwechselnd in einem 60 Sekunden Intervall HTTP 200 und HTTP 500 zurück liefern. Ich verwendet hier ein einfaches Image, das ich mir für diesen Zweck erstellt habe (Sourcen auf GitHub). sample-app.yaml:
apiVersion: apps/v1
kind: Deployment
metadata:
name: nws-sample-app
spec:
replicas: 1
selector:
matchLabels:
app: nws-sample-app
template:
metadata:
labels:
app: nws-sample-app
spec:
containers:
- name: nws-sample-app
image: gagaha/alternating-http-response
ports:
- containerPort: 80
kubectl apply -f prom-config/sample-app.yaml -n nws-production
kubectl apply -f prom-config/sample-app.yaml -n nws-development
Anschließend exposen wir die App im Cluster:
kubectl expose deployment nws-sample-app -n nws-production
kubectl expose deployment nws-sample-app -n nws-development
Nun brauchen wir allerdings noch einen Komponente, die die Verfügbarkeit dieser Apps per HTTP Request abfragen kann und als Metriken für Prometheus bereitstellt. Es bietet sich hierfür der Prometheus Blackbox Exporter an. Damit kann man neben HTTP/HTTPS Anfragen auch Verbindungen mit den Protokollen DNS, TCP und ICMP prüfen. Zuerst müssen wir den Blackbox Exporter im Cluster deployen. Ich bediene mich auch hier wieder dem offiziellen Helm Chart.
helm install nws-blackbox-exporter prometheus-community/prometheus-blackbox-exporter
Nun müssen wir Prometheus noch mitteilen, wie er an den Blackbox Exporter kommt. Interessant sind hier die Targets. Hier tragen wir die HTTP Endpoints ein, die vom Blackbox Exporter abgefragt werden sollen. Wir schreiben die zusätzliche Konfiguration in eine Datei und deployen sie per Helm Upgrade: prom-blackbox-scrape.yaml
prometheus:
prometheusSpec:
additionalScrapeConfigs:
- job_name: 'nws-blackbox-exporter'
metrics_path: /probe
params:
module: [http_2xx]
static_configs:
- targets:
- http://nws-sample-app.nws-production.svc
- http://nws-sample-app.nws-development.svc
relabel_configs:
- source_labels: [__address__]
target_label: __param_target
- source_labels: [__param_target]
target_label: instance
- target_label: __address__
replacement: nws-blackbox-exporter-prometheus-blackbox-exporter:9115
helm upgrade --reuse-values -f prom-config/prom-blackbox-scrape.yaml nws-prometheus-stack prometheus-community/kube-prometheus-stack
Wenn wir dann nochmal den Port-Forward für prometheus starten, können wir unter http://localhost:3003/targets die beiden neuen Targets des nws-blackbox-exporters sehen. Somit kommen schon mal Metriken zu Prometheus rein. Wir müssen allerdings auch neue Alert Rules definieren, damit für diese Metriken alarmiert werden kann. Wir editieren die Rules direkt per Kubectl:
kubectl edit prometheusrules nws-prometheus-stack-kube-k8s.rules
Vor den k8s.rules fügen wir unsere neue Regel hinzu:
...
spec:
groups:
- name: blackbox-exporter
rules:
- alert: HttpStatusCode
annotations:
description: |-
HTTP status code is not 200-399
VALUE = {{ $value }}
LABELS: {{ $labels }}
summary: HTTP Status Code (instance {{ $labels.instance }})
expr: probe_http_status_code <= 199 OR probe_http_status_code >= 400
for: 30s
labels:
severity: error
- name: k8s.rules
rules:
...
Jetzt müssen wir nur noch die Kontaktdaten der verschiedenen Empfänger und Routen definieren. Unter route kann man in routes verschiedene Empfänger angeben. Diese Empfänger müssen natürlich weiter unten auch vorhanden sein. Es kann dann für eine Route auch Bedingungen definiert werden. Nur wenn die Bedingungen auch zutreffen, wird die Benachrichtigung an den angegebenen Empfänger verschickt. Hier nun die Config für das Szenario: alertmanager-v2.values
alertmanager:
config:
global:
resolve_timeout: 5m
smtp_from: k8s-alertmanager@example.com
smtp_smarthost: mail.example.com:587
smtp_require_tls: true
smtp_auth_username: k8s-alertmanager@example.com
smtp_auth_password: xxxxxxxxx
route:
receiver: 'k8s-admin'
repeat_interval: 5m
routes:
- receiver: 'dev_mail'
match:
instance: http://nws-sample-app.nws-development.svc
- receiver: 'bereitschaft'
match:
instance: http://nws-sample-app.nws-production.svc
receivers:
- name: 'k8s-admin'
email_configs:
- to: k8s-admin@example.com
- name: 'dev_mail'
email_configs:
- to: devs@example.com
- name: 'bereitschaft'
email_configs:
- to: bereitschaft@example.com
pushover_configs:
- user_key: xxxxxxxxxxxxxxxxxxxxxxxxxxx
token: xxxxxxxxxxxxxxxxxxxxxxxxxxxxx
helm upgrade --reuse-values -f prom-config/alertmanager-v2.values nws-prometheus-stack prometheus-community/kube-prometheus-stack
Am besten man löst danach wieder einen Neustart des Alertmanagers aus:
kubectl rollout restart statefulset.apps/alertmanager-nws-prometheus-stack-kube-alertmanager
Sofern die Konfiguration passt, sollten dann schon bald Alerts ankommen.
Fazit
Das Einrichten des Alertmanagers kann aufwändig sein. Man hat jedoch auch viele Konfigurationsmöglichkeiten und kann sich seine Benachrichtigungen über Regeln so zurechtlegen wie man es benötigt. Wer möchte kann auch noch die Templates der Nachrichten bearbeiten und somit das Format und die enthalten Informationen anpassen.
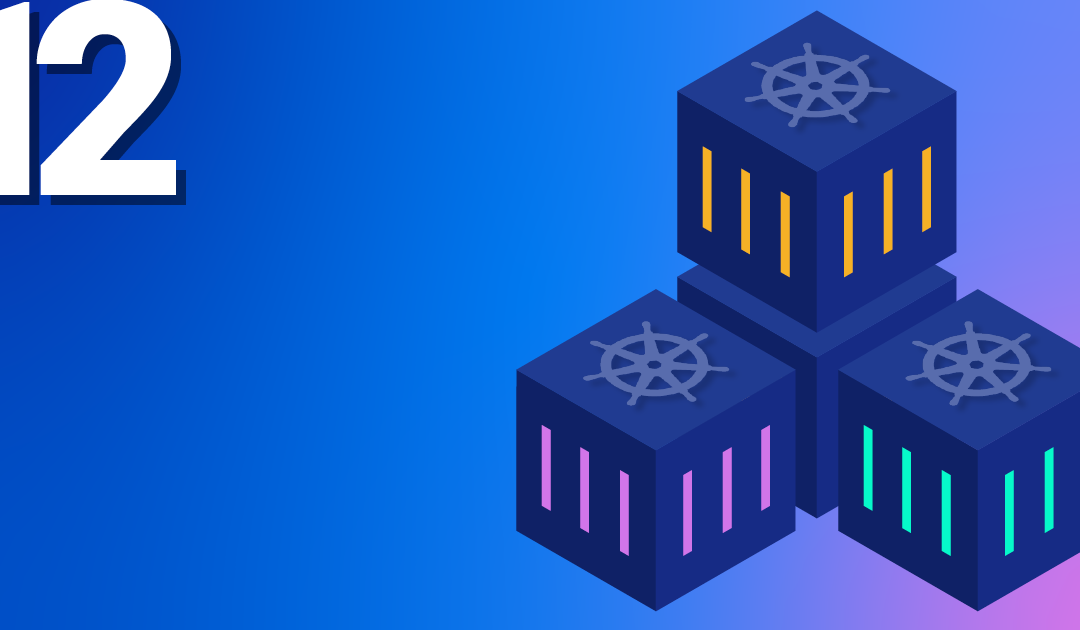
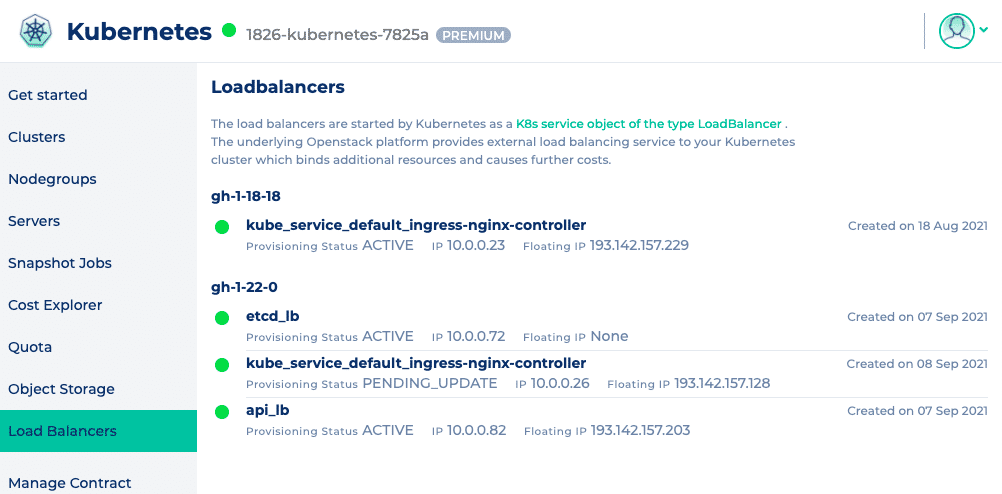
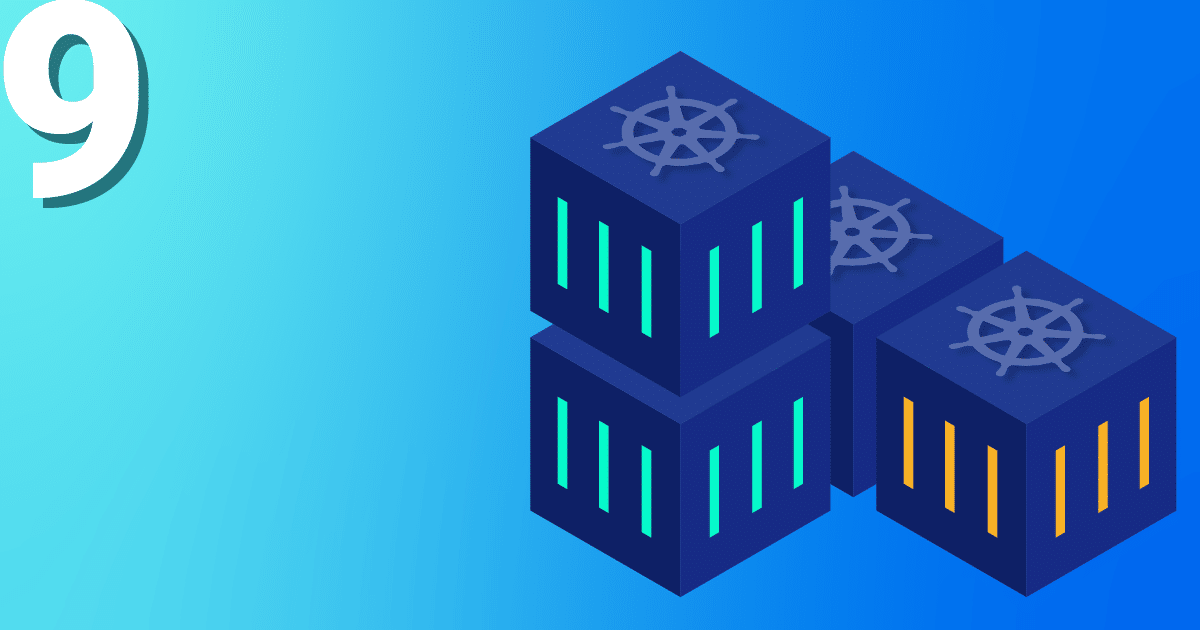
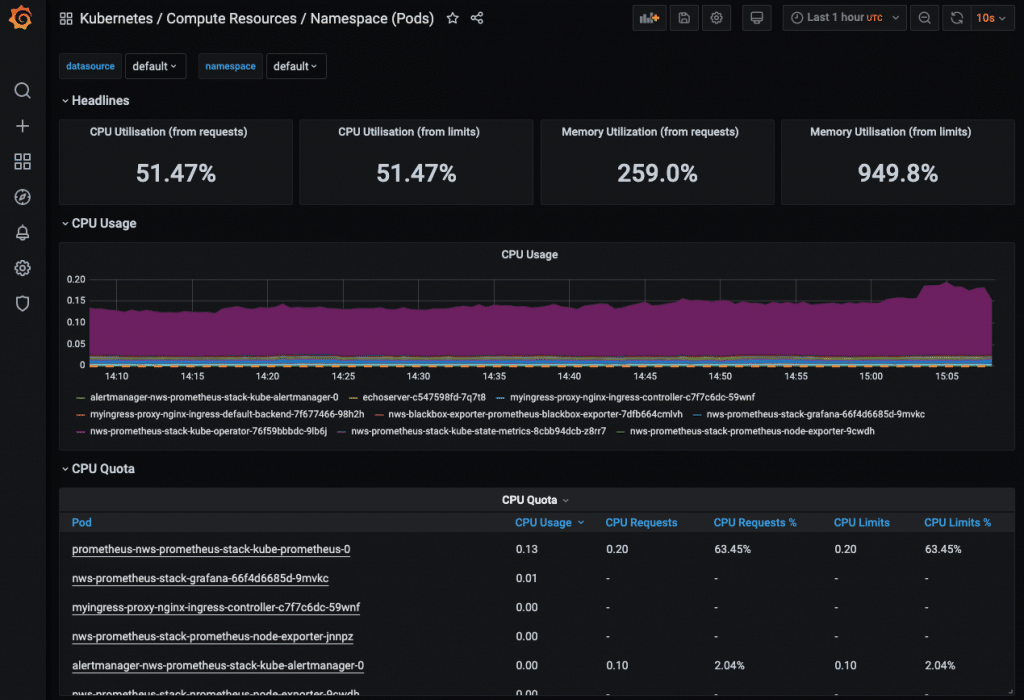
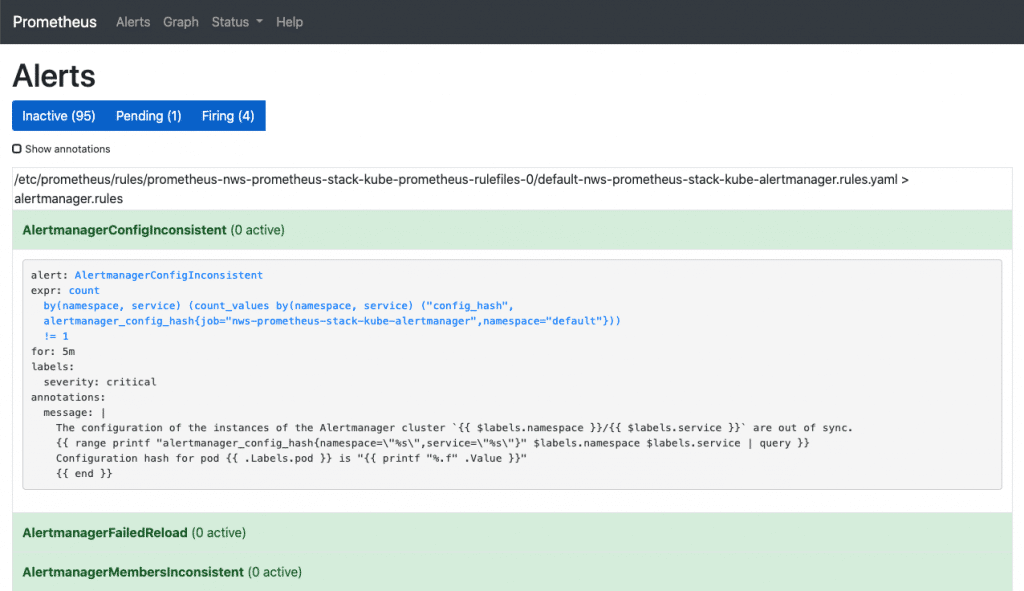
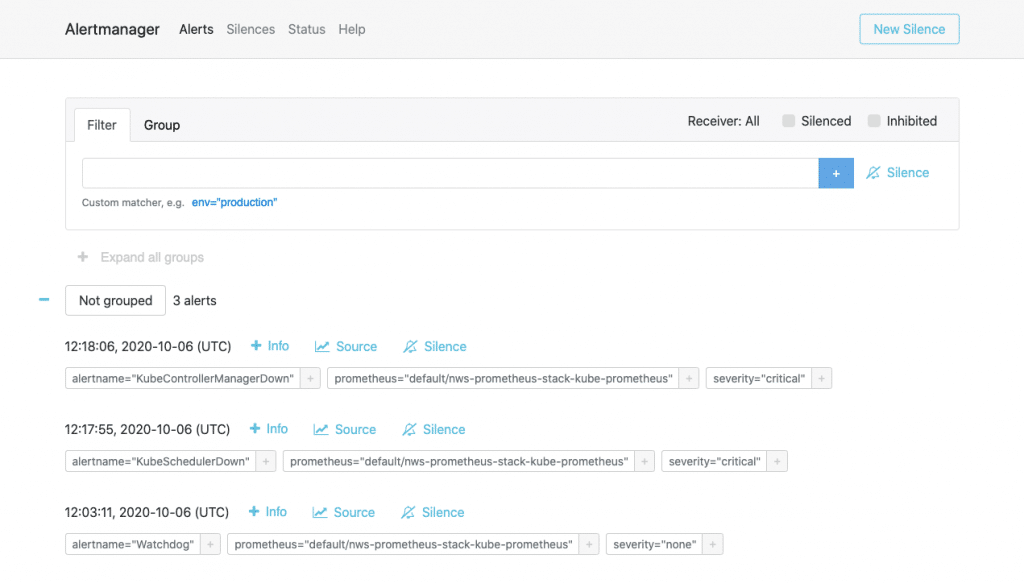
Recent Comments