
Corosync Cluster mit Failover IP
Eine der ersten Kundenanforderungen, welche man zu lesen bekommt lautet meist: Hochverfügbarkeit. Es entspricht schon seit langem eher der Norm, dass das Projekt selbst bei Teilausfällen weiterhin problemlos erreichbar ist und „single points of failure“ vermieden werden. Dabei kommt oftmals ein Corosync / Pacemaker Cluster zum Einsatz, die Technologie dahinter ist mittlerweile seit über einem Jahrzehnt bewährt – der Grundgedanke dahinter ist: Man erstellt virtuelle Ressourcen, welche auf jedem angebundenen Node gestartet werden können. Im folgenden wird beschrieben, wie ein Corosync / Pacemaker Cluster unter Ubuntu erstellt wird. Wem diese Schritte bereits bekannt sind und nur wissen möchte wie er die Failover IP auch im OpenStack hinterlegen kann, findet entsprechende Informationen weiter unten im Artikel.
Corosync / Pacemaker Cluster erstellen
Installation
Als ersten Schritt werden die nötigen Pakete installiert. crmsh bietet dabei eine Shell, welche zur Steuerung des Clusters genutzt werden kann.
root@test-node-1:~# apt install corosync pacemaker crmsh
Konfiguration
Anschließend wird der authkey erstellt, welcher für die Kommunikation der Nodes untereinander benötigt wird. Ohne diesen kann der Dienst ggf. nicht gestartet werden.
root@test-node-1:~# corosync-keygen
Das kann einige Zeit dauern, je nachdem wieviel auf dem Server los ist. Bei neu erstellten VMs, würde es zu lange dauern und man bedient sich beispielsweise folgendem Snippet, welches zufällige Daten auf die Festplatte schreibt – bitte aber stets im Hinterkopf behalten, dass man sich nicht die Festplatte vollschreiben sollte, also ggf. sollte man den Befehl nochmals an die eigenen Bedürfnisse anpassen!
while /bin/true; do dd if=/dev/urandom of=/tmp/entropy bs=1024 count=10000; for i in {1..50};
do cp /tmp/entropy /tmp/tmp_$i_$RANDOM; done; rm -f /tmp/tmp_* /tmp/entropy; done
Ist das passiert, kopiert man den Authkey auf beide Server unter /etc/corosync/authkey .
while /bin/true; do dd if=/dev/urandom of=/tmp/entropy bs=1024 count=10000; for i in {1..50};
do cp /tmp/entropy /tmp/tmp_$i_$RANDOM; done; rm -f /tmp/tmp_* /tmp/entropy; done
Anschließend wird der Cluster in der Datei /etc/corosync/corosync.conf konfiguriert, in welcher unter anderem die private IPs der Clusternodes definiert werden. Diese Datei ist ebenfalls auf allen Nodes identisch.
totem {
version: 2
cluster_name: test-cluster
transport: udpu
interface {
ringnumber: 0
bindnetaddr: 172.16.0.0
broadcast: yes
mcastport: 5407
}
}
nodelist {
node {
ring0_addr: 172.16.0.10
}
node {
ring0_addr: 172.16.0.20
}
}
quorum {
provider: corosync_votequorum
}
logging {
to_logfile: yes
logfile: /var/log/corosync/corosync.log
to_syslog: yes
timestamp: on
}
service {
name: pacemaker
ver: 1
}
Anschließend benötigt der Cluster einen Neustart, damit alle Daten übernommen werden. Ab diesem Zeitpunkt sollte der Cluster auch bereits seinen Status ausgeben und alle Nodes erkennen. Initial kann dies einige Sekunden benötigen.
root@test-node-1:~# systemctl restart corosync && systemctl restart pacemaker root@test-node-1:~# crm status Stack: corosync Current DC: test-node-1 (version 1.1.18-2b07d5c5a9) - partition with quorum Last updated: Mon Dec 7 15:40:20 2020 Last change: Mon Dec 7 15:40:20 2020 by hacluster via crmd on test-node-1 2 nodes configured 0 resource configured Online: [ test-node-1 test-node-2 ]
Mittels der crm kann der Cluster gesteuert und auf dessen aktuelle Konfiguration zugegriffen werden. Die Konfiguration sollte der folgenden sehr ähnlich sein:
root@test-node-1:~# crm configure show node 2886729779: test-node-1 node 2886729826: test-node-2 property cib-bootstrap-options: \ have-watchdog=false \ dc-version=1.1.18-2b07d5c5a9 \ cluster-infrastructure=corosync \ cluster-name=test-cluster \ stonith-action=reboot \ no-quorum-policy=stop \ stonith-enabled=false \ last-lrm-refresh=1596896556 \ maintenance-mode=false rsc_defaults rsc-options: \ resource-stickiness=1000
Nun kann diese Konfiguration direkt editiert und Ressourcen definiert werden. Dies kann auch mittels „crm configure“ passieren, in diesem Beispiel wird die Konfiguration aber direkt übernommen.
root@test-node-1:~# crm configure edit node 2886729779: test-node-1 node 2886729826: test-node-2 primitive ha-vip IPaddr2 \ params ip=172.16.0.100 cidr_netmask=32 arp_count=10 arp_count_refresh=5 \ op monitor interval=10s \ meta target-role=Started property cib-bootstrap-options: \ have-watchdog=false \ dc-version=1.1.18-2b07d5c5a9 \ cluster-infrastructure=corosync \ cluster-name=test-cluster \ stonith-action=reboot \ no-quorum-policy=ignore \ stonith-enabled=false \ last-lrm-refresh=1596896556 \ maintenance-mode=false rsc_defaults rsc-options: \ resource-stickiness=1000
Dem aufmerksamen Leser wird auffallen, dass ebenfalls die „no-quorum-policy“ angepasst wurde. Dies ist wichtig für den Betrieb eines Clusters, welcher lediglich aus zwei Nodes besteht, da beim Ausfall eines Nodes kein Quorum gebildet werden könnte.
root@test-node-1:~# crm status Stack: corosync Current DC: test-node-1 (version 1.1.18-2b07d5c5a9) - partition with quorum Last updated: Mon Dec 7 15:40:20 2020 Last change: Mon Dec 7 15:45:21 2020 by hacluster via crmd on test-node-1 2 nodes configured 1 resource configured Online: [ test-node-1 test-node-2 ] Full list of resources: ha-vip (ocf::heartbeat:IPaddr2): Started test-node-1
Failover IP in OpenStack konfigurieren
Es gibt an sich zwei Möglichkeiten die IP in OpenStack zu hinterlegen. Zum einen kann man sich im Webinterface über Netzwerk -> Netzwerke -> besagtes Netzwerk -> Ports zum Port der VM navigieren und bei diesem den Reiter „Erlaubte Adressenpaare“ um die gewünschte IP ergänzen. Zum anderen ist dies auch via OpenStack CLI Tool möglich:
openstack port list --server test-node-1 +--------------------------------------+------+-------------------+----------------------------------------------------------------------------+--------+ | ID | Name | MAC Address | Fixed IP Addresses | Status | +--------------------------------------+------+-------------------+----------------------------------------------------------------------------+--------+ | 0a7161f5-c2ff-402c-9bf4-976215a95cf3 | | fa:16:3e:2a:f3:f2 | ip_address='172.16.0.10', subnet_id='9ede2a39-7f99-48c8-a542-85066e30a6f3' | ACTIVE | +--------------------------------------+------+-------------------+----------------------------------------------------------------------------+--------+
Die zusätzlich erlaubte IP-Adresse wird wie folgt dem Port hinzugefügt. Hierbei kann auch ein komplettes Netzwerk definiert werden, falls mehrere IP Ressourcen erstellt werden sollen.
openstack port set 0a7161f5-c2ff-402c-9bf4-976215a95cf3 --allowed-address ip-address=172.16.0.100
Dieser Schritt muss für beide Server wiederholt werden. Danach ist die IP ebenfalls im OpenStack Projekt erreichbar, sollte das nicht der Fall sein hilft ggf. ein Schwenk der IP Ressource auf den anderen Node, damit die IP dort announced wird. Durch die oben gesetzten ARP Settings der Ressource sollte dies jedoch nicht der Fall sein.
crm resource migrate ha-vip test-node-2
Das ganze funktioniert nicht so wie geplant, oder es gibt noch weitere Fragen? Unsere MyEngineers helfen dir sicher weiter!
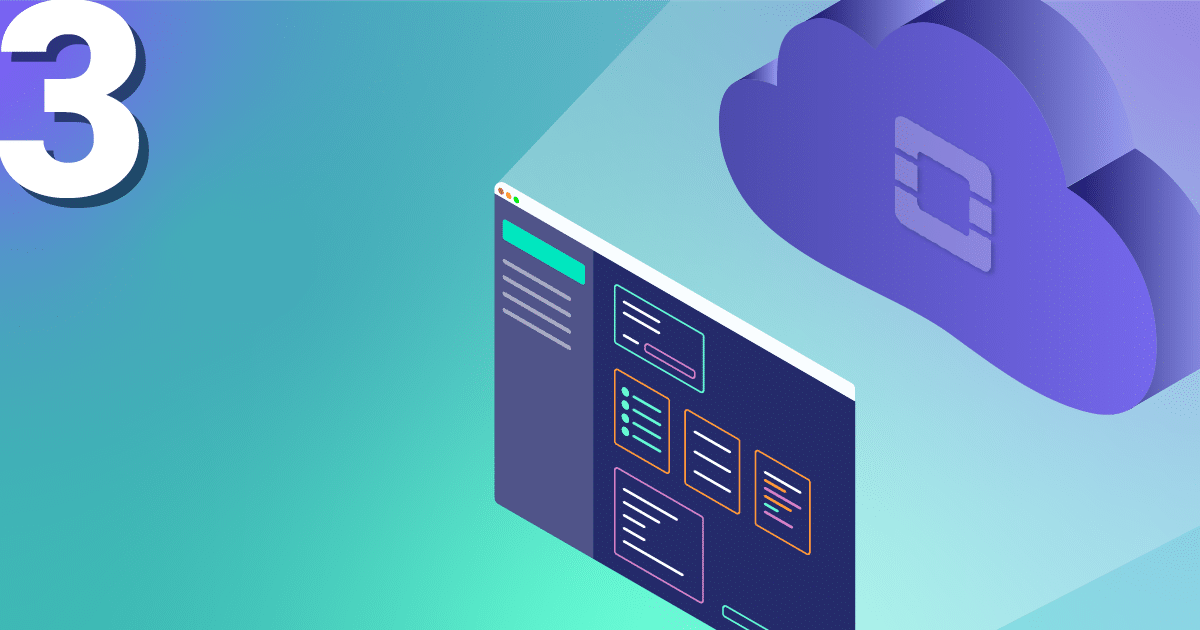
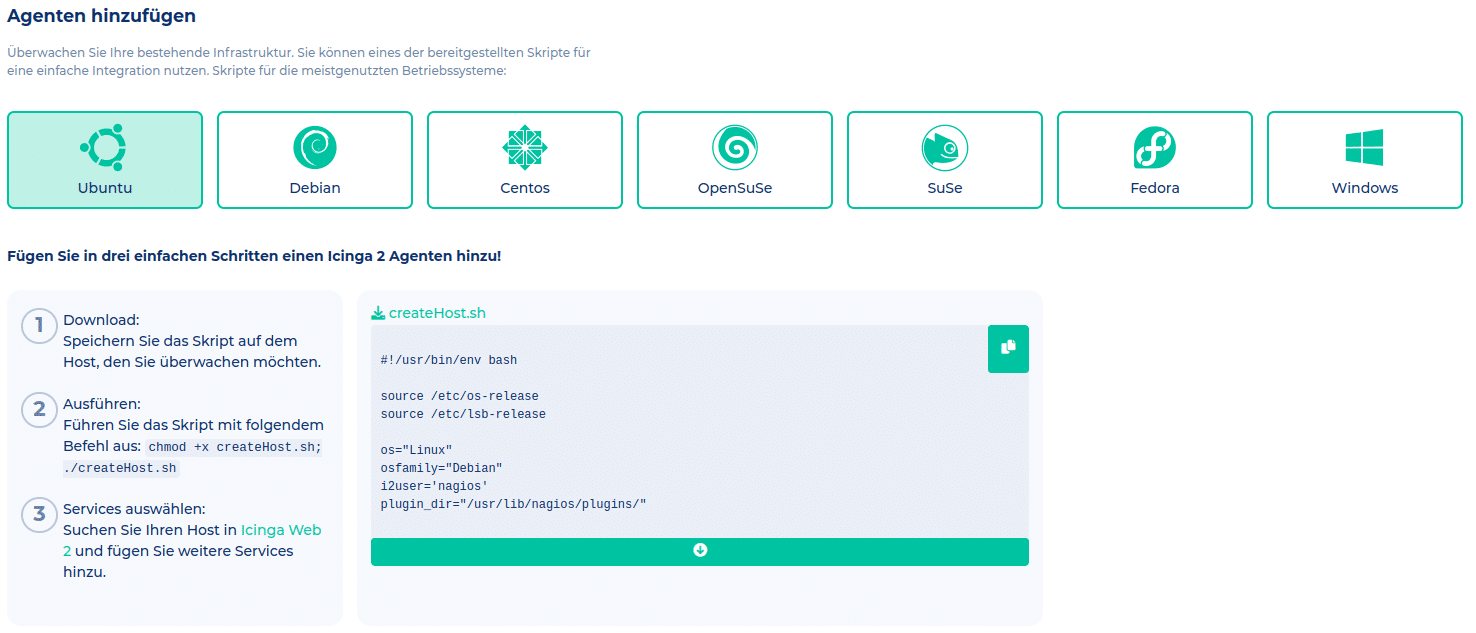
Recent Comments